अनुरोधित सेवा उपलब्ध नहीं है - Autodesk उत्पाद त्रुटि। Autodesk उत्पादों और सेवाओं तक पहुँचने का प्रयास करते समय यह एक सामान्य त्रुटि है। इस त्रुटि को आज़माने और ठीक करने के लिए आप कुछ चीज़ें कर सकते हैं। सबसे पहले, यह देखने के लिए जांच करें कि सेवा वास्तव में बंद है या आपके खाते में कोई समस्या है। यदि सेवा बंद हो जाती है, तो आप ज्यादा कुछ नहीं कर सकते हैं लेकिन इसके वापस आने की प्रतीक्षा करें। यदि आपके खाते में कोई समस्या है, तो आप Autodesk ग्राहक सहायता से संपर्क करने का प्रयास कर सकते हैं। दूसरा, अपने कंप्यूटर को पुनरारंभ करने और सेवा को फिर से एक्सेस करने का प्रयास करें। कभी-कभी यह समस्या को ठीक कर सकता है। तीसरा, सेवा तक पहुँचने के लिए किसी भिन्न ब्राउज़र या डिवाइस का उपयोग करने का प्रयास करें। अगर समस्या आपके ब्राउज़र या डिवाइस में है, तो इससे कभी-कभी मदद मिल सकती है. यदि इनमें से कोई भी समाधान काम नहीं करता है, तो समस्या स्वयं Autodesk उत्पाद में हो सकती है। इस मामले में, आप सहायता के लिए Autodesk ग्राहक सहायता से संपर्क करने का प्रयास कर सकते हैं।
यदि आपको बताते हुए एक त्रुटि संदेश प्राप्त होता है अनुरोधित सेवा उपलब्ध नहीं है जब आप अपने विंडोज कंप्यूटर पर Autodesk प्रोग्राम लॉन्च करने या दर्ज करने का प्रयास करते हैं, जैसे कि AutoCAD, तो इस पोस्ट का उद्देश्य उन समाधानों में आपकी सहायता करना है, जिन्हें आप समस्या को हल करने के लिए लागू कर सकते हैं।

जब आप अपने सिस्टम पर इस समस्या का सामना करते हैं, तो आपको निम्न पूर्ण संदेश के साथ एक त्रुटि प्राप्त होगी।
अनुरोधित सेवा उपलब्ध नहीं है
आप जिस Autodesk सेवा तक पहुँचने का प्रयास कर रहे हैं वह अस्थायी रूप से अनुपलब्ध है।
कुछ मिनट प्रतीक्षा करें और पुनः प्रयास करें।
एक वास्तविक ऑटोडेस्क सेवा क्या है?
मूल Autodesk सेवा आपके कंप्यूटर पर चल रहे कुछ प्रकार के अमान्य Autodesk सॉफ़्टवेयर की जाँच करती है। जब अनुपयुक्त सॉफ़्टवेयर का पता चलता है, तो सेवा समस्या के समाधान के विकल्पों के साथ एक अधिसूचना के माध्यम से उपयोगकर्ता को सूचित कर सकती है। इसके लिए जाँच और सत्यापन की आवश्यकता हो सकती है कि आप सही प्रकार के लाइसेंस का उपयोग कर रहे हैं। और यह कि लाइसेंस को खाता प्रबंधन के माध्यम से अंतिम उपयोगकर्ता को सौंपा गया है।
इस त्रुटि के लिए निम्न ज्ञात कारण हैं:
- लीगेसी ऑटोडेस्क सिंगल साइन-ऑन (AdSSO) घटक।
- लॉगिन कैश डेटा दूषित है।
- सर्वर साइड सुरक्षा अद्यतन।
- फ़ायरवॉल अवरोधक सेवाएँ।
- समय क्षेत्र।
- होस्ट फ़ाइल सेवाओं तक पहुँच को अवरुद्ध करती है।
- दूषित Windows उपयोगकर्ता प्रोफ़ाइल।
- पुराना माइक्रोसॉफ्ट इंटरनेट एक्सप्लोरर।
- प्रॉक्सी फ़िल्टरिंग।
- 2018 से पहले के संस्करण के लिए लीगेसी डीएलएल।
Autodesk सॉफ़्टवेयर जो उचित रूप से लाइसेंस प्राप्त है और वास्तविक है, Autodesk द्वारा गारंटीकृत है और उपयोगकर्ताओं के पास पिछले संस्करणों, सुरक्षा अद्यतनों और नवीनतम सुविधाओं तक पहुंच है। ऐसा इसलिए है क्योंकि सॉफ़्टवेयर पायरेसी ग्राहकों और व्यवसायों को मैलवेयर जैसे सुरक्षा जोखिमों के लिए उजागर करती है, और संगठनात्मक अक्षमताओं को जन्म दे सकती है।
महत्वपूर्ण त्रुटि आपका प्रारंभ मेनू काम नहीं कर रहा है
अनुरोधित सेवा उपलब्ध नहीं है - Autodesk उत्पाद त्रुटि
यदि आप Windows 11/10 कंप्यूटर पर किसी Autodesk उत्पाद को लॉन्च करने या उसमें साइन इन करने का प्रयास करते समय निम्न संदेश देखते हैं अनुरोधित सेवा उपलब्ध नहीं है , तो आपके सिस्टम पर समस्या को हल करने के लिए नीचे दिए गए इन अनुशंसित समाधानों को किसी भी क्रम में लागू किया जा सकता है।
- अपने Autodesk उत्पाद को नवीनतम बिल्ड में अपडेट करें
- ऑटोडेस्क डेस्कटॉप सॉफ्टवेयर के लिए स्थानीय लॉगिन कैश रीसेट करें
- एक नया उपयोगकर्ता प्रोफ़ाइल बनाएँ
- Autodesk एकल साइन-ऑन (AdSSO) घटक अद्यतन
- लाइसेंसिंग सेवा और एसएसओ का नवीनतम संस्करण स्थापित करें।
- फ़ायरवॉल और/या प्रॉक्सी की जाँच करें
- सर्वर साइड पर सुरक्षा समस्याओं का समाधान करने के लिए आवश्यक पैच स्थापित करें।
- इंटरनेट समय के साथ अपने कंप्यूटर समय को सिंक्रनाइज़ करें
- फ़ाइलें बदलें libeay32_Ad_1.dll और ssleay32_Ad_1.dll
- होस्ट फ़ाइल को डिफ़ॉल्ट पर रीसेट करें
आइए सूचीबद्ध समाधानों में से प्रत्येक के संबंध में प्रक्रिया के विवरण को देखें।
1] अपने Autodesk उत्पाद को नवीनतम बिल्ड में अपडेट करें।
जब एक Autodesk उत्पाद अनुरोधित सेवा उपलब्ध नहीं है त्रुटि आपके विंडोज 11/10 मशीन पर होती है, समस्या को ठीक करने के लिए आप जो पहला कदम उठा सकते हैं, वह है ऑटोडेस्क डेस्कटॉप ऐप या अपने ऑटोडेस्क खाते से किसी भी उपलब्ध अपडेट को इंस्टॉल करना।
को अपने ऑटोडेस्क खाते से अपडेट करें , निम्न कार्य करें:
- अपने Autodesk खाते में उत्पाद अद्यतन पैनल पर जाएँ।
- अपने उत्पाद के लिए रिलीज़ किए गए अपडेट और सुधार खोजें।
- आवश्यक अपडेट चुनें और इंस्टॉल करें।
को ऑटोडेस्क डेस्कटॉप ऐप से अपडेट (केवल विंडोज़) , निम्न कार्य करें:
- ऑटोडेस्क डेस्कटॉप ऐप खोलें।
- ऑटोडेस्क डेस्कटॉप ऐप में समीक्षा उत्पाद अपडेट स्वचालित रूप से उपलब्ध हैं।
- आवश्यक अपडेट चुनें और इंस्टॉल करें।
2] ऑटोडेस्क डेस्कटॉप सॉफ्टवेयर के लिए स्थानीय लॉगिन कैश रीसेट करें।
इस समाधान के लिए आपको लॉगिन और/या एक्सेस समस्याओं को हल करने के लिए विंडोज 11/10 पीसी पर ऑटोडेस्क डेस्कटॉप सॉफ्टवेयर के लिए स्थानीय लॉगिन कैश को रीसेट करना होगा। ऑटोडेस्क सॉफ्टवेयर के लिए लॉगिन कैश स्टोर किया जाता है लॉगिनस्टेट.एक्सएमएल हटाए जाने वाली मशीन पर स्थानीय रूप से फ़ाइल।
फेसबुक पर गेम कैसे ब्लॉक करें
आप संदर्भित फ़ाइल को अपलोड करके स्वचालित रूप से हटा सकते हैं लॉगिन रीसेट टूल से help.autodesk.com/reset_login_win.zip , फिर निकालें loginerror_window.bat अपने डेस्कटॉप पर, फ़ाइल पर डबल-क्लिक करें और इसके पूर्ण होने की प्रतीक्षा करें। उसके बाद ऑटोडेस्क सॉफ्टवेयर लॉन्च करें - आपको फिर से साइन इन करने के लिए कहा जाएगा।
वैकल्पिक रूप से, आप निम्न कार्य करके मैन्युअल रूप से कैश फ़ाइल को हटा सकते हैं:
- कार्य प्रबंधक खोलें।
- के लिए जाओ विवरण टैब
- निम्नलिखित प्रक्रियाओं को खोजें और समाप्त करें, यदि कोई हो (राइट-क्लिक> क्लिक करें पूरा कार्य ).
- AdSSO.exe
- AdAppMgrSvc.exe
- AutodeskDesktopApp.exe
- AdskLicensingAgent.exe
- ADPClientService.exe
- अगला बटन क्लिक करें विंडोज की + आर रन डायलॉग लाने के लिए, या फाइल एक्सप्लोरर खोलने के लिए, नीचे दिए गए पर्यावरण चर को कॉपी और पेस्ट करें और एंटर दबाएं:
- स्थान पर खोजें लॉगिनस्टेट.एक्सएमएल फ़ाइल करें और इसे हटा दें।
- एक्सप्लोरर से बाहर निकलें।
- अपने पीसी को पुनरारंभ करें।
- अपना Autodesk सॉफ़्टवेयर लॉन्च करें और फिर से साइन इन करें।
3] एक नया उपयोगकर्ता प्रोफ़ाइल बनाएं
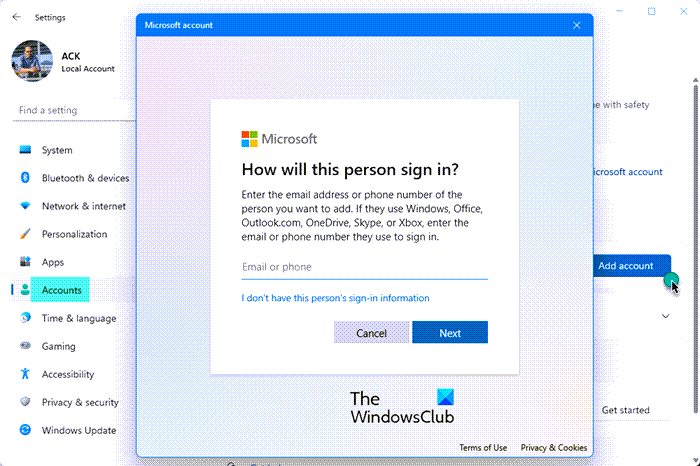
दूषित Windows उपयोगकर्ता प्रोफ़ाइल के कारण आपको यह त्रुटि आ सकती है। इस मामले में, यह जांचने के लिए कि क्या आपको कोई समस्या है, आपको एक नया उपयोगकर्ता खाता बनाना होगा और नए खाते में साइन इन करना होगा। यदि आपका Autodesk सॉफ़्टवेयर बिना किसी त्रुटि के ठीक काम कर रहा है, तो आप पहले दूषित उपयोगकर्ता प्रोफ़ाइल को सुधारने का प्रयास कर सकते हैं और देख सकते हैं कि समस्या हल हो गई है या नहीं। अन्यथा, समस्या का समाधान करने के लिए आपको अपनी उपयोगकर्ता प्रोफ़ाइल फिर से बनानी होगी.
विंडोज़ समस्या निवारण कदम
निम्न कार्य करें:
- पुराने उपयोगकर्ता खाते में उपयोगकर्ता प्रोफ़ाइल डेटा फ़ाइलों का बैकअप लें:
- फ़ोल्डर या एक्सप्लोरर विकल्प खोलें।
- में फ़ोल्डर गुण संवाद, सी दयालु टैब, नीचे देखें एडवांस सेटिंग , और निम्नलिखित विकल्प सेट करें:
- छिपी हुई फ़ाइलें, फ़ोल्डर और ड्राइव दिखाएं बटन का चयन करना होगा।
- ज्ञात फाइल के प्रकारों के लिए एक्सटेंशन छुपा दें आपको बॉक्स को अनचेक करना होगा।
- संरक्षित सिस्टम फ़ाइलें छुपाएं (अनुशंसित) आपको बॉक्स को अनचेक करना होगा।
- एक्सप्लोरर में फ़ोल्डर C:UsersOld_Username कहां खोजें एस वह ड्राइव है जहां विंडोज स्थापित है, और पुराना उपयोगकर्ता नाम उस प्रोफ़ाइल का नाम है जिसका आप बैकअप लेना चाहते हैं।
- निम्न फ़ाइलों को छोड़कर, इस फ़ोल्डर में सभी फ़ाइलों और फ़ोल्डरों को चुनें और कॉपी करें:
- एनटीयूजर.डैट
- एनटीयूजर.इनि
- NtUser.log (या यदि यह मौजूद नहीं है, तो इसके बजाय ntuser.dat.log1 और ntuser.dat.log2 नाम की दो लॉग फ़ाइलों को छोड़ दें)
- फ़ाइलों को अपनी पसंद के बैकअप में पेस्ट करें। यदि आवश्यक हो, तो आप अपने पुराने उपयोगकर्ता खाता प्रोफ़ाइल को इस बैकअप स्थान से पुनर्स्थापित कर सकते हैं, लेकिन ध्यान रखें कि इस खाते में मौजूद कोई भी फ़ाइल दूषित हो सकती है।
- अगला, पुराने उपयोगकर्ता खाते को लॉगआउट करें। यदि आपके ईमेल प्रोग्राम में ईमेल संदेश हैं, तो आपको पुराने प्रोफ़ाइल को हटाने से पहले अपने ईमेल संदेशों और पतों को आयात करना होगा और अपनी फ़ाइलों/डेटा को नई उपयोगकर्ता प्रोफ़ाइल में स्थानांतरित करना होगा। यदि सब कुछ ठीक से काम करता है, तो अब आप अपना पुराना खाता/प्रोफ़ाइल हटा सकते हैं।
4] अपडेट Autodesk सिंगल साइन ऑन कंपोनेंट (AdSSO)
इस समाधान के लिए आपको AdSSO को नवीनतम संस्करण में अपडेट करना होगा। आप 2020-2023 उत्पाद संस्करणों के लिए उपलब्ध ऑटोडेस्क सिंगल साइन-ऑन (AdSSO) घटक अद्यतन को यहां से डाउनलोड कर सकते हैं knowledge.autodesk.com/support . उसके बाद, समाधान 2] में ऊपर बताए अनुसार लॉगिन कैश को साफ़ करें और फिर यह जाँचने के लिए सॉफ़्टवेयर चलाएँ कि क्या समस्या हल हो गई है। बाद के मामले में, आप अगले समाधान पर जा सकते हैं।
5] नवीनतम लाइसेंसिंग सेवा और सिंगल साइन-ऑन घटक स्थापित करें।
इस समाधान के लिए आपको लाइसेंसिंग सेवा और सिंगल साइन-ऑन घटक (संस्करण 2020 और बाद के संस्करण) के नवीनतम संस्करण को अनइंस्टॉल करने और फिर स्थापित करने की आवश्यकता है। अपने कंप्यूटर से ऑटोडेस्क डेस्कटॉप लाइसेंसिंग सेवा घटक को निकालने के लिए, इन चरणों का पालन करें:
- फ़ाइल एक्सप्लोरर खोलें।
- नीचे निर्देशिका पथ पर नेविगेट करें:
- इस स्थान पर राइट क्लिक करें हटाएं.exe .
- चुनना व्यवस्थापक के रूप में चलाएं संदर्भ मेनू से।
- फ़ोल्डर खाली होने तक प्रतीक्षा करें।
ऑटोडेस्क डेस्कटॉप लाइसेंसिंग सेवा को अब कंप्यूटर से हटा दिया गया है। अब, अपने विंडोज 11/10 पीसी पर सिंगल साइन-ऑन घटक को हटाने के लिए, आप इसे सेटिंग एप के माध्यम से या इसके माध्यम से कर सकते हैं कंट्रोल पैनल > सभी नियंत्रण कक्ष आइटम > कार्यक्रमों और सुविधाओं .
एक बार अनइंस्टॉल पूरा हो जाने के बाद, आप अपने ऑटोडेस्क खाते से नवीनतम ऑटोडेस्क डेस्कटॉप लाइसेंसिंग सेवा और ऑटोडेस्क सिंगल साइन-ऑन घटक स्थापित कर सकते हैं।
6] फ़ायरवॉल और/या प्रॉक्सी जांचें
वर्तमान में आप जिस ऑटोडेस्क समस्या का सामना कर रहे हैं, वह इस बात का संकेत हो सकता है कि फ़ायरवॉल/प्रॉक्सी मशीन और इंटरनेट के बीच कनेक्शन को फ़िल्टर कर रहा है। इस मामले में, आप नीचे दिए गए समस्या निवारण चरणों का पालन कर सकते हैं और देख सकते हैं कि क्या कुछ काम करता है - आपको सिस्टम या नेटवर्क व्यवस्थापक की सहायता की आवश्यकता हो सकती है।
- में सूचीबद्ध डोमेन के लिए प्रॉक्सी/फ़ायरवॉल के माध्यम से एक्सेस की अनुमति दें knowledge.autodesk.com . आपको यह सुनिश्चित करने की आवश्यकता है कि इष्टतम कार्यक्षमता के लिए इन सभी URL पर अप्रतिबंधित और अनाम पहुंच की अनुमति देने के लिए प्रॉक्सी को कॉन्फ़िगर किया गया है। HTTP के लिए डिफ़ॉल्ट पोर्ट नंबर 80 है। और HTTPS के लिए यह 443 है।
- डोमेन सूची लॉगिन जाँच से संबंधित डोमेन के लिए, आपको इन डोमेन को एक-एक करके या वाइल्डकार्ड का उपयोग करके जोड़ना होगा।
- सुनिश्चित करें कि क्लाइंट और सर्वर दोनों मशीनों पर TLS 1.2/1.3 सक्षम है।
- सुनिश्चित करें कि डोमेन श्रेणी में हैं थर्ड पार्टी सर्टिफिकेट डाउनलोड करना। सभी प्रमाणपत्र सत्यापन साइट HTTP का उपयोग करती हैं, HTTPS का नहीं।
- सुनिश्चित करें कि HTTPS निरीक्षण डोमेन के लिए अक्षम है। *.autodesk.com .
- सुनिश्चित करें कि आपके डोमेन में ग्रुप पॉलिसी ऑब्जेक्ट (GPO) नहीं है। जो तीसरे पक्ष के प्रमाणपत्रों के पंजीकरण या निरसन को प्रतिबंधित करता है। डोमेन समूह नीति प्रबंधन कंसोल में, नेविगेट करें कंप्यूटर विन्यास > विंडोज सेटिंग्स > सुरक्षा सेटिंग्स > सार्वजनिक कुंजी नीतियां . दाएँ फलक में, डबल क्लिक करें प्रमाणपत्र पथ सत्यापन सेटिंग्स। अंतर्गत रूट सर्टिफिकेट स्टोर चुनना थर्ड पार्टी रूट सीए और कॉरपोरेट रूट सीए बदलना। क्लिक आवेदन करना > अच्छा . अब जाओ उपयोगकर्ता विन्यास > विंडोज सेटिंग्स > सुरक्षा सेटिंग्स > सार्वजनिक कुंजी नीतियां और सभी प्रमाणपत्र सेवा क्लाइंट गुण खोलें और सुनिश्चित करें कि कॉन्फ़िगरेशन मॉडल अक्षम नहीं है। उसके बाद, अपने कंप्यूटर को पुनरारंभ करके या चलाकर नए GPO को अपडेट करें gpupdate/force एक उन्नत सीएमडी प्रांप्ट पर।
- यदि एक का उपयोग कर रहे हैं तो वीपीएन को अक्षम या डिस्कनेक्ट करें।
- Windows फ़ायरवॉल या आपके द्वारा उपयोग किए जा रहे किसी अन्य फ़ायरवॉल को बंद करें (अपना उत्पाद मार्गदर्शिका देखें), अपना Autodesk उत्पाद लॉन्च करें और साइन इन करें, फिर फ़ायरवॉल को वापस चालू करें।
- ऑटोडेस्क उत्पाद को लॉन्च करने या लॉग इन करने से पहले विंडोज डिफेंडर या किसी अन्य एंटीवायरस सॉफ़्टवेयर को अक्षम करें जिसे आपने अपने सिस्टम पर इंस्टॉल किया है।
7] सर्वर-साइड सुरक्षा मुद्दों को संबोधित करने के लिए आवश्यक पैच स्थापित करें।
इस समाधान के लिए आपको सर्वर-साइड सुरक्षा मुद्दों को हल करने के लिए सभी आवश्यक पैच स्थापित करने की आवश्यकता है। इस कार्य के लिए निम्न कार्य करें:
- पर उपलब्ध ऑटोकैड 2014-2015 आधारित उत्पादों के लिए ऑटोडेस्क लाइसेंसिंग हॉटफिक्स स्थापित करें knowledge.autodesk.com/support/autodesk-licensing-hotfix .
- पर उपलब्ध AutoCAD 2012-2013 आधारित उत्पादों के लिए SSO सुरक्षा पैच स्थापित करें knowledge.autodesk.com/support/single-sign-security-hotfix .
- पर उपलब्ध Revit उत्पादों के लिए SSLv3 (पूडल) हॉटफिक्स स्थापित करें knowledge.autodesk.com/support/SSLv3-Poodle-प्रशासन .
8] अपने कंप्यूटर समय को इंटरनेट समय के साथ सिंक्रनाइज़ करें।
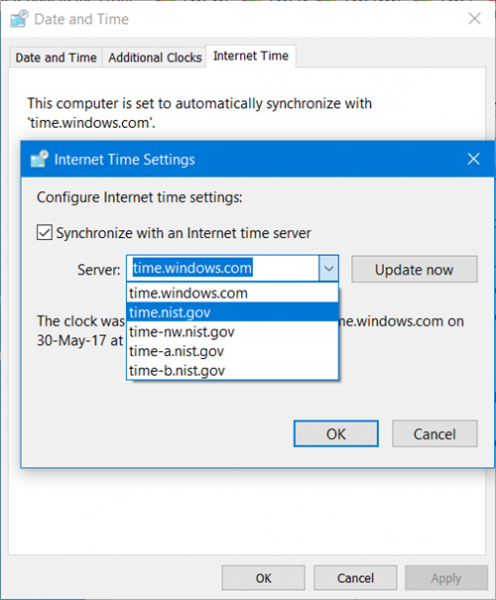
इस समाधान के लिए आवश्यक है कि आप अपने कंप्यूटर के समय को इंटरनेट के समय के साथ सिंक करें, समाधान 3 के निर्देशों का पालन करके] Windows क्लॉक गाइड पर गलत समय को कैसे ठीक करें। यदि मशीन एक डोमेन में है, इंटरनेट का समय टैब धूसर हो जाएगा, इस स्थिति में आपको अपने आईटी व्यवस्थापक से संपर्क करना होगा।
पढ़ना: विंडोज 11/10 में इंटरनेट टाइम अपडेट अंतराल बदलें
9] libeay32_Ad_1.dll और ssleay32_Ad_1.dll फ़ाइलें बदलें।
यह समाधान केवल तभी लागू होता है जब आप AutoCAD या Revit 2018 में कोई त्रुटि देख रहे हों। यदि आपके कंप्यूटर में 2018 से नया संस्करण नहीं है, तो आपको संबंधित DLL फ़ाइलों को अपडेट/प्रतिस्थापित करने के लिए निम्न कार्य करने की आवश्यकता है। कृपया ध्यान दें कि 2018 से नया संस्करण स्थापित करते समय, DLL फ़ाइलों को बदला जा सकता है।
- जिप फाइल को यहां से डाउनलोड करें help.autodesk.com जिसमें दो फाइलें हों libeay32_Ad_1.dll और ssleay32_Ad_1.dll .
- आर्काइव पैकेज को अनज़िप करें और दोनों फाइलों को कॉपी करें।
- फिर उपयुक्त के रूप में AutoCAD या Revit 2018 के किसी भी उदाहरण को बंद करें।
- फिर फाइल एक्सप्लोरर खोलें।
- Autodesk उत्पाद के लिए नीचे दिए गए किसी भी पथ पर नेविगेट करें:
- मौजूदा फ़ाइलों को समान नाम से बदलने के लिए कॉपी की गई DLL फ़ाइलों को इस स्थान पर चिपकाएँ।
- एक्सप्लोरर से बाहर निकलें।
पढ़ना : Microsoft से Windows 11/10 exe, dll आदि, OS फ़ाइलें कैसे डाउनलोड करें
10] होस्ट फ़ाइल को डिफ़ॉल्ट पर रीसेट करें।
इस समाधान के लिए आपको यह जांचने की आवश्यकता है कि क्या होस्ट फ़ाइल पहुंच को अवरुद्ध कर रही है और फिर आवश्यक परिवर्तन करें, या आप अपने विंडोज 11/10 कंप्यूटर पर होस्ट फ़ाइल को डिफ़ॉल्ट रूप से रीसेट कर सकते हैं।
स्तंभों को सूत्रों के साथ एक्सेल में पंक्तियों में बदलें
मुझे उम्मीद है कि यह पोस्ट आपकी मदद करेगी!















