GIMP ग्राफिक्स बनाने और छवियों में हेरफेर करने के लिए एक बेहतरीन टूल है। हालाँकि, एक चीज़ जो यह अच्छा नहीं करती है वह है बिंदीदार रेखाएँ बनाना। तो, आप जीआईएमपी में बिंदीदार रेखा कैसे बनाते हैं? सबसे पहले आपको जो करना है वह एक नई छवि बनाना है। ऐसा करने के लिए, फ़ाइल> नया पर जाएँ। न्यू इमेज डायलॉग बॉक्स में, चौड़ाई और ऊंचाई को अपनी इच्छानुसार सेट करें। हमारे उद्देश्यों के लिए, हम चौड़ाई को 300 पिक्सेल और ऊँचाई को 200 पिक्सेल पर सेट करेंगे। एक बार जब आप अपनी नई छवि बना लेते हैं, तो परत संवाद बॉक्स पर जाएँ। आप इसे Windows > Layers पर जाकर पा सकते हैं। परत संवाद बॉक्स में, एक नई परत बनाएँ। ऐसा करने के लिए, न्यू लेयर बटन पर क्लिक करें। अब जब आपके पास एक नई परत है, तो अब समय आ गया है कि कुछ बिंदुओं को जोड़ा जाए। ऐसा करने के लिए, टूल्स डायलॉग बॉक्स पर जाएं। आप इसे विंडोज> टूल्स पर जाकर पा सकते हैं। टूल्स डायलॉग बॉक्स में, पेंटब्रश टूल का चयन करें। विकल्प संवाद बॉक्स में, 1 पिक्सेल के ब्रश आकार का चयन करें। फिर, टूल विकल्प संवाद बॉक्स में, ब्रश प्रकार का वृत्त (01) चुनें। अब जब आपने सही ब्रश चुन लिया है, तो अब समय आ गया है कि आप कुछ बिंदुओं को पेंट करना शुरू करें। डॉट जोड़ने के लिए छवि पर कहीं भी क्लिक करें। अधिक बिंदु जोड़ने के लिए क्लिक करते रहें। एक बार जब आप परिणामों से खुश हो जाते हैं, तो फ़ाइल> निर्यात पर जाएँ। निर्यात छवि संवाद बॉक्स में, छवि को सहेजने के लिए एक स्थान चुनें। इसके लिए यही सब कुछ है!
GNU इमेज मैनेजमेंट प्रोग्राम (GIMP) एक स्वतंत्र और ओपन सोर्स प्रोग्राम है। छवि संपादन सॉफ्टवेयर। जीआईएमपी में कई विशेषताएं हैं जो इसे डिजाइन करना या संपादित करना आसान बनाती हैं। GIMP में बिंदीदार रेखाएँ बनाने की क्षमता कलाकृति में रुचि जोड़ सकती है, खासकर अगर यह विज्ञापन के लिए है। डिजाइन में, असामान्य चीजें रुचि जगाती हैं। शिक्षा GIMP में बिंदीदार रेखाएँ कैसे खींचे आपके काम में रुचि जोड़ सकते हैं।

GIMP में धराशायी रेखा कैसे खींचे
सभी कलाकृति रेखाओं से बनी होती हैं, और रेखाएँ कलाकृति का मूल निर्माण खंड हैं। इससे यह जानना महत्वपूर्ण हो जाता है कि अपनी पंक्तियों को कैसे सुधारा जाए। धराशायी रेखाएँ खींचने की क्षमता का उपयोग धराशायी आकृतियाँ बनाने के लिए भी किया जा सकता है।
GIMP का उपयोग करके धराशायी रेखाएँ या वृत्त और धराशायी रेखाएँ बनाने के लिए, इन चरणों का पालन करें:
- जीआईएमपी में एक नई फाइल खोलें
- मेनू बार खोजें
- रेखा खींचने के लिए पाथ टूल का उपयोग करें
- यदि आप चाहें तो डिफ़ॉल्ट रंग और वजन संपादित करें।
- फिर स्ट्रोक पथ विकल्प सेट करें
- एक शैली चुनें और रेखा को बिंदीदार बनाएं
- फ़ाइल सहेजें।
जीआईएमपी खोलें और फिर एक नया दस्तावेज़ खोलें। पर जाकर एक नया दस्तावेज़ खोल सकते हैं फ़ाइल तब नया या क्लिक करके सीटीआरएल + एच . नई छवि बनाएँ संवाद बॉक्स खुलेगा, जिससे आप दस्तावेज़ विकल्पों का चयन कर सकेंगे। अपने दस्तावेज़ के लिए इच्छित सेटिंग्स का चयन करें, फिर सेटिंग्स की पुष्टि करने और सहेजने के लिए ठीक क्लिक करें और कैनवास खोलें।
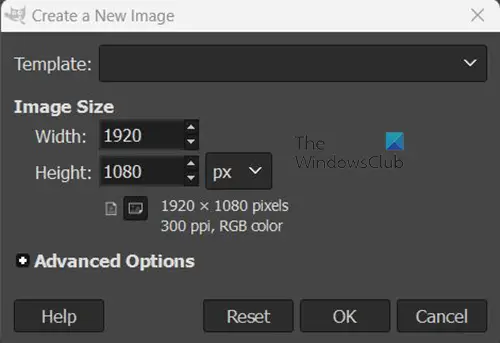
रेखा खींचने का समय आ गया है, रेखा खींचने के लिए आप पथ उपकरण का उपयोग करेंगे। आप बाएँ टूलबार या शीर्ष मेनू बार से पाथ टूल तक पहुँच सकते हैं।
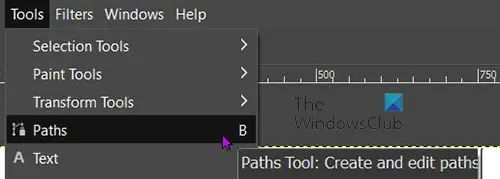
शीर्ष टूलबार पर जाएं और क्लिक करें औजार तब तौर तरीकों प्रेस बी . आप बाएँ टूलबार पर जाकर और बीच में स्थित पाथ टूल आइकन पर क्लिक करके भी पाथ टूल तक पहुँच सकते हैं स्मज टूल और टेक्स्ट टूल .
डॉकिंग स्टेशन अमेज़न

चुने गए पाथ टूल के साथ, कैनवास के एक हिस्से पर क्लिक करें और फिर कैनवास के दूसरे हिस्से को ले जाकर क्लिक करें। क्लिक किए गए दो बिंदुओं के बीच एक रेखा बन जाएगी। पथ का एक डिफ़ॉल्ट रंग और वजन होगा, आपको इसे अपने प्रोजेक्ट में फिट करने के लिए संपादित करना होगा।
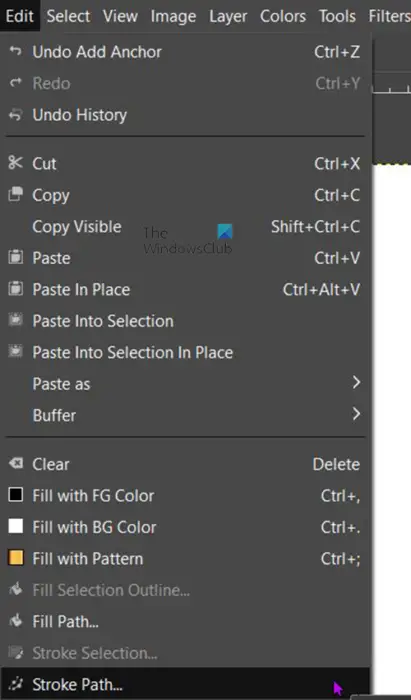
पथ बदलने के लिए, शीर्ष मेनू बार पर जाएँ और क्लिक करें संपादन करना तब स्ट्रोक पथ .
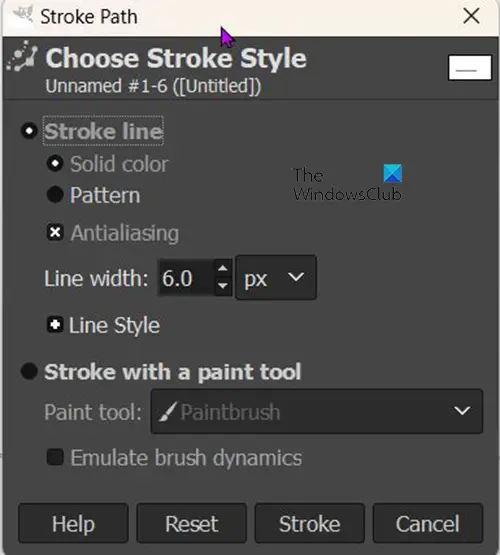
स्ट्रोक पथ विकल्प विंडो दिखाई देगी और आपको डिफ़ॉल्ट मान दिखाई देंगे। आप जो चाहें उन्हें बदल सकते हैं।
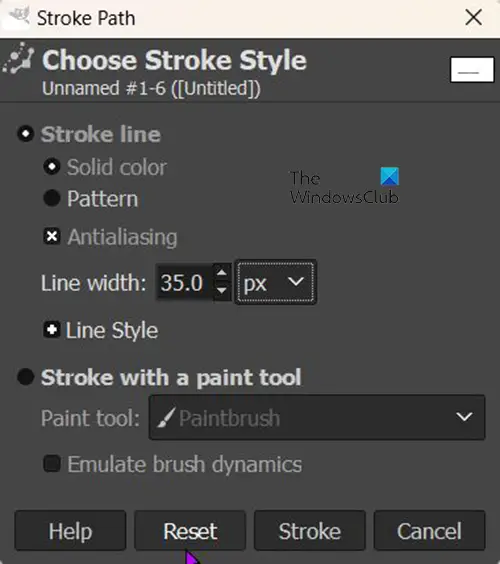
लाइन को मोटा बनाने के लिए, लाइन की चौड़ाई के मान को अपनी परियोजना के अनुरूप जो भी मान हो, उसमें बदलें, फिर OK पर क्लिक करें। इस लेख में, मैं मूल्य का उपयोग करूंगा 35 पिक्सेल . रेखा चौड़ाई फ़ील्ड के आगे इकाई विकल्प है। आप ड्रॉप-डाउन तीर पर क्लिक कर सकते हैं और माप की वर्तमान इकाई को अपने वांछित इकाई में बदल सकते हैं। जब आप कर लें, तो क्लिक करें लोहा परिवर्तनों की पुष्टि करने के लिए। 
यह 35px चौड़ा स्ट्रोक है।
इस लेख का उद्देश्य आपको यह दिखाना है कि बिंदीदार रेखाएँ कैसे बनाई जाती हैं। यह अगला बदलाव है जो हड़ताल में किया जाएगा।
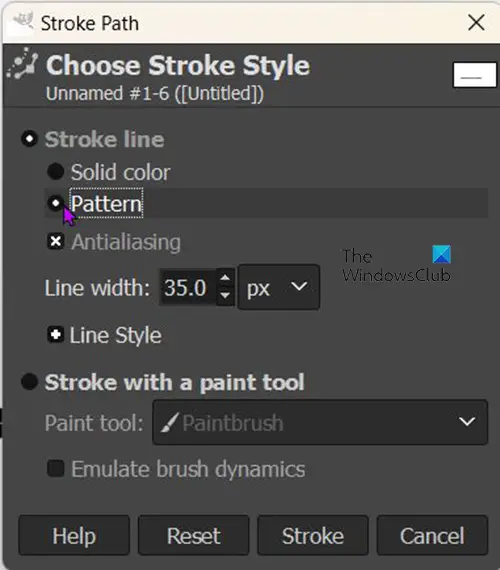
बिंदीदार रेखा बनाने के लिए, पर वापस जाएँ संपादन करना तब स्ट्रोक पथ . स्ट्रोक पथ विकल्प विंडो दिखाई देगी। नीचे देखो स्ट्रोक लाइन कहाँ देखोगे ठोस पंक्ति डिफ़ॉल्ट रूप से चेक किया गया। क्लिक खाका एक ठोस रेखा से एक पैटर्न में बदलने के लिए।
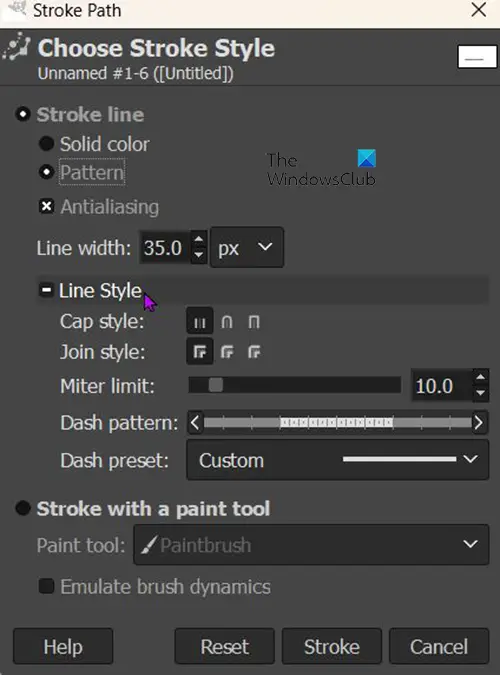
सक्रिय विंडोज़ वॉटरमार्क हटाएं
स्ट्रोक विकल्प विंडो में, खोजें रेखा शैली और उस पर क्लिक करके क्लिक करें। आप लाइन शैली विकल्पों को दिखाने के लिए विंडो का विस्तार देखेंगे, जिसमें से आप चुन सकते हैं।
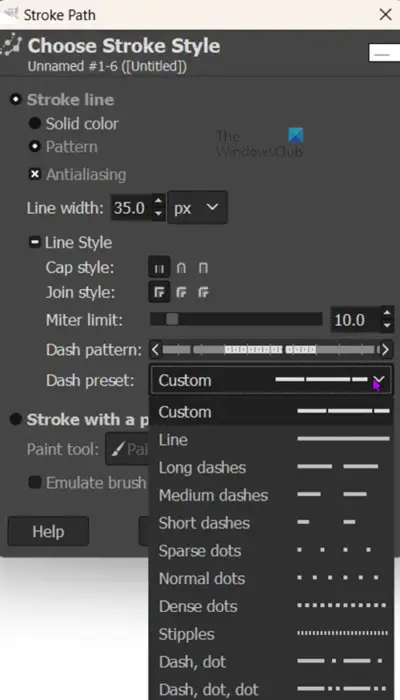
खोज डैश प्रीसेट और चुनने के लिए डॉट्स और डैश की सूची खोलने के लिए इसे क्लिक करें। आप डैश या डॉट्स चुन सकते हैं और उनके पास चुनने के विकल्प हैं। हालाँकि, चूंकि यह लेख धराशायी रेखाओं पर केंद्रित होगा, यह ऐसे बिंदु होंगे जिनका चयन किया जाएगा। चुनने के लिए अलग-अलग बिंदु हैं, इसलिए आपको जिसकी आवश्यकता है उसे चुनें। जब आप चुनना समाप्त कर लें, तो क्लिक करें लोहा विंडो स्वीकार करें और बंद करें। 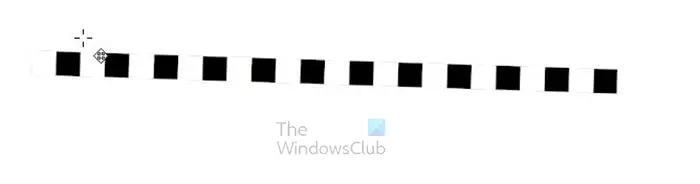 यह एक ऐसी रेखा है जिसमें अब डॉट्स हैं।
यह एक ऐसी रेखा है जिसमें अब डॉट्स हैं।
पढ़ना: GIMP के साथ इमेज को कैसे स्कैन करें
जीआईएमपी में पथ कैसे आगे बढ़ें?
जब आप पथ बनाने के लिए पथ टूल का उपयोग करते हैं, तो आप उसे किसी भी स्थान पर ले जा सकते हैं. किसी पथ को स्थानांतरित करने के लिए, केवल Alt दबाए रखें, फिर पथ को वांछित स्थान पर क्लिक करें और खींचें।
जीआईएमपी में पथ कैसे रंगें?
जब आपने रास्ता तैयार कर लिया है, तो आप मनचाहा रंग चुन सकते हैं। अग्रभूमि रंग स्वैच पर जाएं और उस पर क्लिक करें, जब रंग पिकर दिखाई दे, तो वह रंग चुनें जो आप चाहते हैं। जब आप एक रंग चुन लें, तो जाएं संपादन करना तब स्ट्रोक पथ, और स्ट्रोक गुण विंडो दिखाई देगी। डैश गुण विंडो से नीचे देखें स्ट्रोक लाइन और चुनें ठोस रंग . फिर आप लाइन की चौड़ाई निर्दिष्ट करें। जब आप कर लें, तो स्ट्रोक मारें। पथ का वह रंग होगा जो अग्रभूमि स्वैच में है।















