सिस्टम सूचना पैनल आपके कंप्यूटर पर सभी हार्डवेयर और सॉफ़्टवेयर जानकारी देखने का एक शानदार तरीका है। सिस्टम इंफॉर्मेशन पैनल खोलने के लिए, स्टार्ट मेन्यू पर जाएं और कंट्रोल पैनल चुनें। कंट्रोल पैनल में, सिस्टम आइकन पर डबल-क्लिक करें। सिस्टम गुण विंडो में, उन्नत टैब पर क्लिक करें। उन्नत टैब के अंतर्गत, आप 'सिस्टम सूचना' नामक एक अनुभाग देखेंगे। 'अपने कंप्यूटर के हार्डवेयर और सॉफ़्टवेयर के बारे में जानकारी देखें' कहने वाले बटन पर क्लिक करें। सिस्टम सूचना पैनल अब खुल जाएगा। यहां आप अपने कंप्यूटर के सभी हार्डवेयर और सॉफ्टवेयर की जानकारी देख सकते हैं। यह जानकारी आपके कंप्यूटर की समस्याओं का निवारण करते समय सहायक हो सकती है।
सिस्टम सूचना पैनल या Microsoft सिस्टम सूचना उपकरण (Msinfo32.exe) या एमएसआईएनएफओ32 यह विंडोज 11/10 में एक अंतर्निहित उपयोगिता है। यह सिस्टम के बारे में संक्षिप्त जानकारी और इसके बारे में विस्तृत जानकारी प्रदान करता है हार्डवेयर संसाधन , अवयव (साउंड डिवाइस, इंफ्रारेड, स्टोरेज, पोर्ट, प्रिंटिंग, डिस्प्ले आदि) और सिस्टम वातावरण (कार्यक्रम समूह, OLE पंजीकरण, प्रिंट कार्य, पर्यावरण चर, लोड किए गए मॉड्यूल, सेवाएँ, आदि)। इसलिए, यदि आप ऐसी सभी सूचनाओं तक पहुँचना चाहते हैं, तो आप कर सकते हैं विंडोज 11 में सिस्टम इंफॉर्मेशन पैनल खोलें और देखें अलग ढंग से।

सिस्टम सूचना पैनल खोलने के बाद, आप विभिन्न श्रेणियों का विस्तार कर सकते हैं और सभी उपलब्ध सूचनाओं की जांच कर सकते हैं जो आपको सिस्टम की समस्याओं का निदान करने में मदद करेंगी। आप सभी विवरणों को निर्यात भी कर सकते हैं मूलपाठ फ़ाइल, विवरण को इस रूप में सहेजें एनएफओ फ़ाइल (सिस्टम सूचना फ़ाइल) या उपयोग करके सिस्टम रिपोर्ट उत्पन्न करने के लिए इसे प्रिंट करें फ़ाइल मेनू इसके इंटरफ़ेस पर मौजूद है।
विंडोज 11/10 में सिस्टम इंफॉर्मेशन पैनल को कैसे खोलें और देखें
को विंडोज 11/10 में सिस्टम इंफॉर्मेशन पैनल खोलें और देखें , आप इनमें से किसी भी तरीके का इस्तेमाल कर सकते हैं:
- विंडोज सर्च बॉक्स
- विंडोज के लिए टर्मिनल एप्लीकेशन
- Cortana के साथ सिस्टम सूचना पैनल खोलें।
- System32 फ़ोल्डर का प्रयोग करें
- 'रन कमांड' फील्ड का प्रयोग करें
- फ़ाइल एक्सप्लोरर का उपयोग करके सिस्टम सूचना पैनल खोलें।
- शुरुआत की सूची
- कार्य प्रबंधक का प्रयोग करें
- एक डेस्कटॉप शॉर्टकट बनाओ।
आइए इन सभी विकल्पों को देखें।
इस पीसी में फ़ोल्डर जोड़ें
1] विंडोज सर्च बॉक्स का उपयोग करके माइक्रोसॉफ्ट सिस्टम इंफॉर्मेशन टूल खोलें।
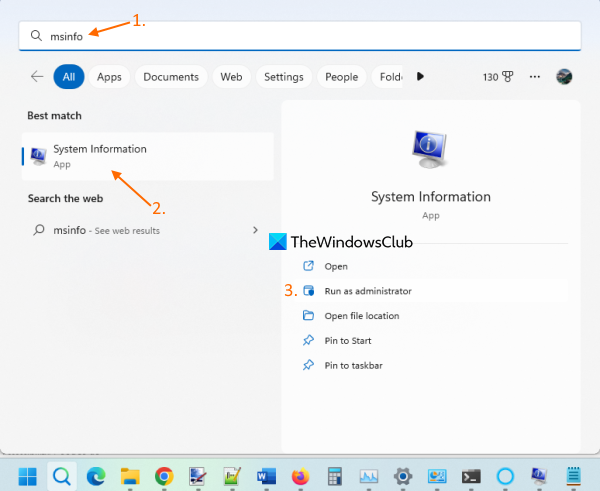
Microsoft सिस्टम सूचना उपकरण खोलने का सबसे तेज़ तरीका Windows 11 खोज बॉक्स का उपयोग करना है। आपको लिखना आता है msinfo या व्यवस्था जानकारी और दबाएं आने के लिए कुंजी और यह पैनल खोल देगा।
आप भी कर सकते हैं उन्नत सिस्टम सूचना पैनल खोलें दबाना व्यवस्थापक के रूप में चलाएं विकल्प सही अनुभाग में खोज परिणामों में प्रदर्शित होता है।
यदि आप MSINFO32 उपकरण को एक व्यवस्थापक के रूप में नहीं चलाते हैं, तो यह कुछ ड्राइवरों को बंद के रूप में दिखा सकता है (भले ही वे चल रहे हों)। इस प्रकार, यह इस सिस्टम सूचना उपकरण को व्यवस्थापक विशेषाधिकारों के साथ चलाने का लाभ है।
2] विंडोज टर्मिनल एप्लिकेशन का उपयोग करके MSINFO32 टूल लॉन्च करें।
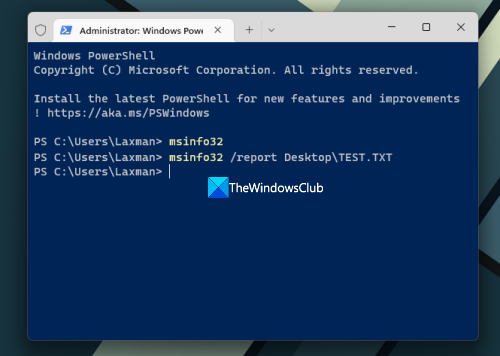
विंडोज टर्मिनल एप्लिकेशन आपको MSINFO32 टूल को व्यवस्थापक अधिकारों के साथ या बिना उपयोग किए चलाने की अनुमति देता है कमांड लाइन या पावरशेल . यहाँ कदम हैं:
- सर्च बॉक्स पर राइट क्लिक करें
- चुनना टर्मिनल (व्यवस्थापक) या टर्मिनल विकल्प (व्यवस्थापक अधिकारों के बिना)
- अब टर्मिनल ऐप में CMD या PowerShell खोलें।
- एंटर करें |_+_| और कमांड चलाएँ।
यह सिस्टम सूचना पैनल लॉन्च करेगा।
आप सभी डेटा को TXT फ़ाइल के रूप में निर्यात करने के लिए अन्य आदेश भी चला सकते हैं। सिस्टम की जानकारी तैयार करने और अपडेट करने में कुछ समय लगेगा, जिसके बाद कमांड का निष्पादन होगा। टीम:
|_+_|उपरोक्त आदेश में, प्रतिस्थापित करें डेस्कटॉप किसी अन्य स्थान या पथ के साथ जहाँ आप रिपोर्ट सहेजना चाहते हैं और परीक्षा आउटपुट फ़ाइल के लिए एक अलग फ़ाइल नाम के साथ।
बख्शीश: आप विंडोज टर्मिनल ऐप का उपयोग किए बिना एक ही कमांड के साथ सिस्टम सूचना पैनल खोलने के लिए एक उन्नत कमांड प्रॉम्प्ट अलग विंडो या पावरशेल विंडो भी खोल सकते हैं।
3] Cortana के साथ सिस्टम इंफॉर्मेशन पैनल खोलें।
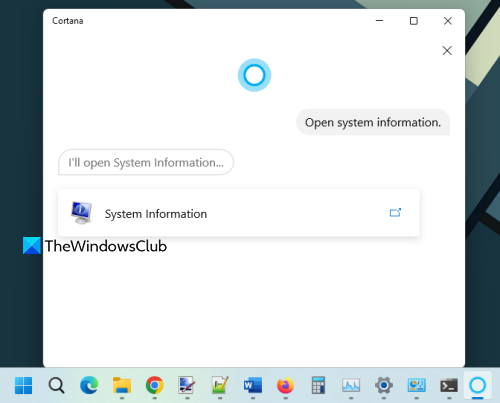
सिस्टम सूचना पैनल खोलने और देखने के लिए विंडोज 11 में कॉर्टाना ऐप का उपयोग करने के लिए, इन चरणों का पालन करें:
- कॉर्टाना ऐप लॉन्च करें। अब आपको पहले Cortana को सेट अप करना होगा यदि आपने पहले से ऐसा नहीं किया है। ऐसा करने के लिए, आपको इसका उपयोग करने के लिए अपने Microsoft खाते से साइन इन करना होगा।
- अब आप प्रवेश कर सकते हैं या कोरटाना से बात करें को ओपन सिस्टम की जानकारी .
यह टूल को तुरंत लॉन्च करेगा। यह अपने इंटरफ़ेस में एक 'सिस्टम सूचना' विकल्प भी प्रदान करेगा जिसे आप टूल खोलने के लिए क्लिक कर सकते हैं।
4] System32 फ़ोल्डर का उपयोग करके सिस्टम सूचना पैनल खोलें।
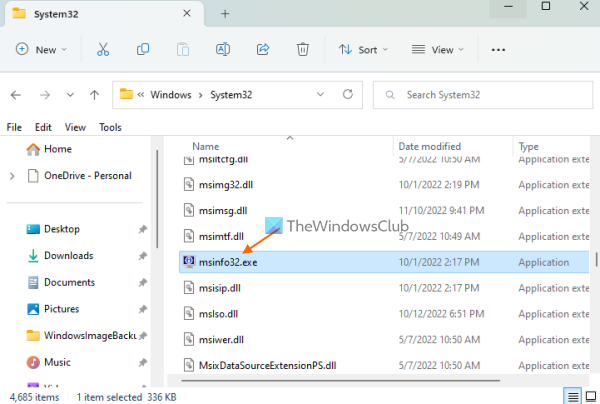
System32 फ़ोल्डर में Microsoft सिस्टम सूचना उपकरण अनुप्रयोग फ़ाइल है। फ़ोल्डर खोलें |_+_| विंडोज 11 पीसी पर। नीचे स्क्रॉल करें या खोजें msinfo32.exe आवेदन करें और इसे चलाएं। उपकरण को व्यवस्थापक के रूप में चलाने के लिए, राइट-क्लिक करें msinfo32.exe और उपयोग करें व्यवस्थापक के रूप में चलाएं विकल्प।
5] सिस्टम इंफॉर्मेशन पैनल लॉन्च करने के लिए रन कमांड बॉक्स का उपयोग करें।
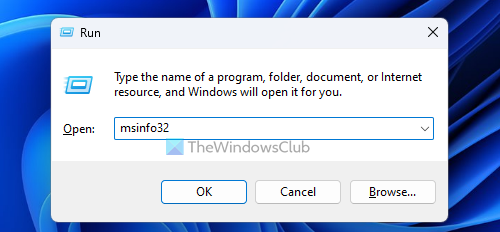
पावरपॉइंट संरक्षित दृश्य
क्लिक जीत + आर 'रन कमांड' विंडो खोलने के लिए हॉटकी। प्रकार msinfo32 टेक्स्ट बॉक्स में और बटन पर क्लिक करें आने के लिए चाबी।
जुड़े हुए: विंडोज़ में कंट्रोल पैनल में सिस्टम गुण कैसे खोलें I
6] सिस्टम सूचना पैनल खोलने के लिए फाइल एक्सप्लोरर का प्रयोग करें।
एक्सप्लोरर का उपयोग कर खोलें जीत + ई विंडोज 11 पीसी पर हॉटकी। प्रकार msinfo32 में पता पट्टी एक्सप्लोरर और क्लिक करें आने के लिए .
7] स्टार्ट मेन्यू का उपयोग करके माइक्रोसॉफ्ट सिस्टम इंफॉर्मेशन टूल खोलें।
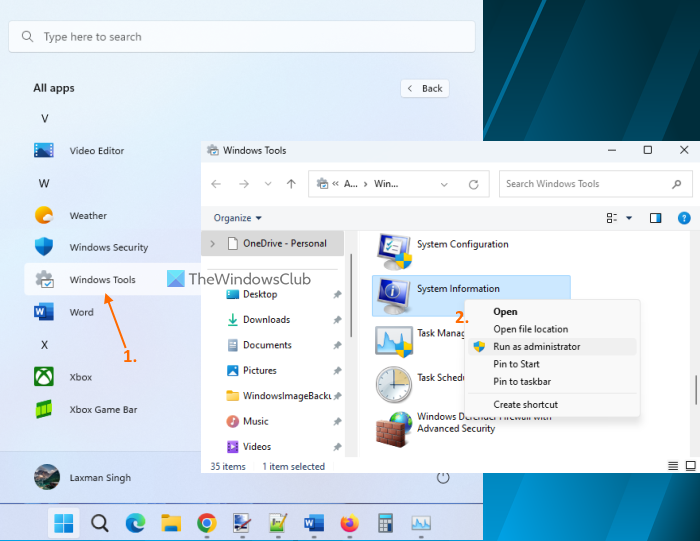
कदम हैं:
- स्टार्ट मेन्यू खोलने के लिए स्टार्ट बटन पर क्लिक करें।
- चुनना सभी आवेदन बटन ऊपरी दाएं कोने में उपलब्ध है
- नीचे स्क्रॉल करें और पर क्लिक करें विंडोज टूल्स . एक अलग विंडो खुलेगी
- डबल क्लिक करें व्यवस्था जानकारी औजार। वैकल्पिक रूप से, सिस्टम इंफॉर्मेशन टूल पर राइट-क्लिक करें और चुनें व्यवस्थापक के रूप में चलाएं इसे व्यवस्थापक अधिकारों के साथ चलाने के लिए।
8] कार्य प्रबंधक का उपयोग करके सिस्टम सूचना पैनल खोलें और देखें।
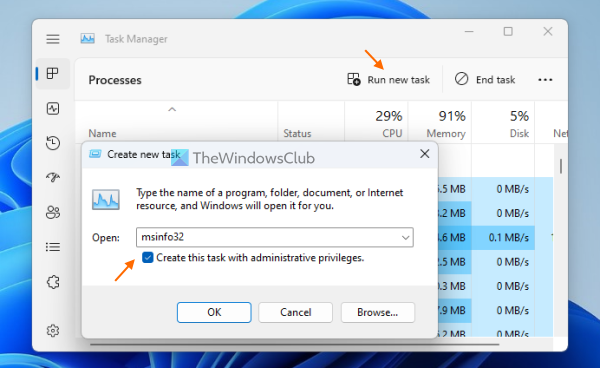
खुली क्रोम क्रोम
कार्य प्रबंधक का उपयोग करके सिस्टम सूचना पैनल लॉन्च करने के लिए इन चरणों का पालन करें:
- खुला विंडोज़ कार्य प्रबंधक का उपयोग करते हुए Ctrl+Shift+Esc गर्म कुंजी
- पर क्लिक करें कोई नया कार्य प्रारंभ करें ऊपरी दाएं कोने में विकल्प। छोटा एक नया कार्य बनाएँ एक विंडो दिखाई देगी
- प्रकार msinfo32 इस क्षेत्र के पाठ क्षेत्र में
- चुनना इस कार्य को व्यवस्थापक अधिकारों के साथ बनाएं उपकरण को व्यवस्थापक के रूप में चलाने की क्षमता
- क्लिक अच्छा बटन।
9] सिस्टम इंफॉर्मेशन पैनल खोलने के लिए एक डेस्कटॉप शॉर्टकट बनाएं।
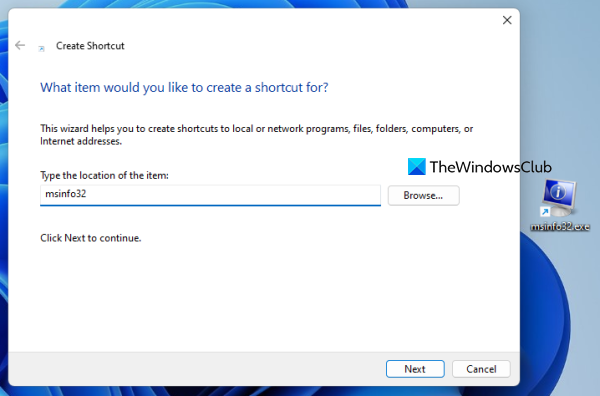
यदि आपको सिस्टम सूचना उपकरण को नियमित रूप से एक्सेस करने की आवश्यकता है, तो अपने डेस्कटॉप पर इसका शॉर्टकट बनाना सहायक होगा। कदम:
- विंडोज 11 डेस्कटॉप पर राइट क्लिक करें।
- पहुँच नया और क्लिक करें लेबल खोलने का अवसर शॉर्टकट बनाएं जादूगर
- प्रकार msinfo32 स्थान क्षेत्र में
- क्लिक अगला बटन
- अपना खुद का लेबल नाम जोड़ें
- चलो भी अंत बटन।
यह सब है! उम्मीद है ये मदद करेगा।
विंडोज 11 में साइडबार कैसे खोलें?
विंडोज साइडबार या साइडबार विंडोज विस्टा और विंडोज 7 में मौजूद था, लेकिन यह सुविधा बंद कर दी गई है। इस प्रकार, यह विंडोज 11 में उपलब्ध नहीं है। इसके बजाय, वहाँ है विजेट सुविधा जिसे आप नीचे बाएँ कोने में इसके आइकन पर क्लिक करके खोल सकते हैं। आप चाहें तो क्लॉक विजेट, कैलकुलेटर, सीपीयू काउंटर आदि को जोड़ने के लिए विंडोज 11 के लिए सर्वश्रेष्ठ मुफ्त विजेट और गैजेट का उपयोग कर सकते हैं।
विंडोज 11 में क्लासिक स्टार्ट मेन्यू कैसे प्राप्त करें?
विंडोज 11 या विंडोज 10 में पुराने क्लासिक स्टार्ट मेन्यू को वापस लाने के लिए, आप एक ओपन सोर्स टूल का उपयोग कर सकते हैं खुला खोल . इसके अलावा, यदि आप विंडोज 11 के स्टार्ट मेन्यू को एक अलग स्टाइल या लेआउट से बदलना चाहते हैं, तो कुछ बेहतरीन मुफ्त स्टार्ट मेन्यू विकल्प (स्टार्ट एवरीवेयर, स्टार्ट मेन्यू एक्स, आदि) हैं जिनका आप उपयोग कर सकते हैं।
और पढ़ें: विंडोज 11/10 में 5 सिस्टम सूचना उपकरण।

![OOBEEULA, OOBESETINGSMULTIPAGE, OOBEAADV10 OOBE त्रुटियां [फिक्स]](https://prankmike.com/img/errors/C8/oobeeula-oobesettingsmultipage-oobeaadv10-oobe-errors-fix-1.png)













