एक आईटी विशेषज्ञ के रूप में, कुछ युक्तियाँ और तरकीबें हैं जिनका उपयोग करके आप अपनी PowerPoint प्रस्तुतियों को अधिक गतिशील और आकर्षक बना सकते हैं। ऐसा करने का एक तरीका प्रस्तुति के दौरान दृश्यों के बीच स्विच करना है। यह 'दृश्य' मेनू का उपयोग करके या 'F5' कुंजी दबाकर किया जा सकता है। जब आप दृश्यों के बीच स्विच करते हैं, तो PowerPoint स्वचालित रूप से अगली स्लाइड पर चला जाएगा। यह आपके दर्शकों को जोड़े रखने और यह सुनिश्चित करने का एक आसान तरीका हो सकता है कि आप कुछ भी महत्वपूर्ण याद न करें। दृश्यों के बीच स्विच करते समय कुछ बातों का ध्यान रखना चाहिए। सबसे पहले, सुनिश्चित करें कि आप PowerPoint द्वारा प्रदान किए जाने वाले सभी विभिन्न दृश्यों से परिचित हैं। दूसरा, अपनी प्रस्तुति देने से पहले विचारों के बीच स्विच करने का अभ्यास करना सुनिश्चित करें। इससे आपको किसी भी संभावित गड़बड़ी से बचने में मदद मिलेगी। इन युक्तियों का पालन करके, आप यह सुनिश्चित कर सकते हैं कि आपकी PowerPoint प्रस्तुतियाँ अधिक गतिशील और आकर्षक हैं। तो, आगे बढ़ो और इसे आजमाइए!
जब आपकी बात आती है Microsoft PowerPoint प्रस्तुति , आप किसी अन्य दृश्य पर स्विच कर सकते हैं जो आपको लगता है कि आपके लिए अधिक उपयुक्त है। PowerPoint में पाँच प्रस्तुति दृश्य हैं, अर्थात् साधारण , आउटलाइन व्यू , स्लाइड्स को क्रमित करना , नोट्स पेज , और रीडिंग मोड . PowerPoint प्रस्तुति में नियमित दृश्य का उपयोग अक्सर किया जाता है।
PowerPoint में दृश्यों के बीच कैसे स्विच करें
आइए सभी संभावनाओं को देखें।
PowerPoint में आउटलाइन व्यू में कैसे स्विच करें
शुरू करना एक्सेल .
एक प्रस्तुति बनाएँ या किसी मौजूदा का उपयोग करें।

प्रेस दयालु टैब और चुनें खाका में प्रस्तुति दृश्य समूह।
उपस्थिति उपयोगकर्ताओं को स्लाइड संपादित करने और संरचना पैनल में स्लाइड के बीच नेविगेट करने की अनुमति देता है।
पर आउटलाइन व्यू स्लाइड्स का प्रतिनिधित्व करने वाली छोटी गोलियों पर क्लिक करें। आप इस दृश्य में अपनी स्लाइड्स को संपादित भी कर सकते हैं।
PowerPoint में स्लाइड सॉर्टर व्यू में कैसे स्विच करें
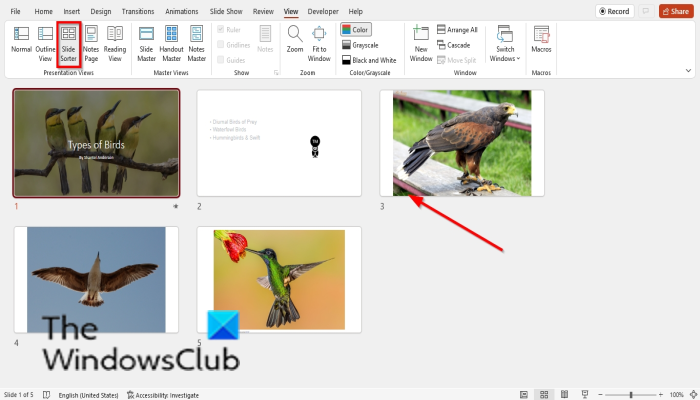
ड्रॉप डाउन सूची गूगल शीट संपादित करें
प्रेस दयालु टैब और चुनें स्लाइड्स को क्रमित करना में प्रस्तुति दृश्य समूह।
स्लाइड्स को क्रमित करना दृश्य आपको सभी स्लाइड्स का थंबनेल दृश्य देखने की अनुमति देता है ताकि आप उन्हें आसानी से पुनः क्रमित कर सकें।
स्लाइड सॉर्टर व्यू में स्लाइड्स को फिर से क्रमित करने के लिए, स्लाइड पर क्लिक करें और इसे वांछित स्थान पर खींचें।
PowerPoint में नोट्स पेज व्यू पर कैसे स्विच करें
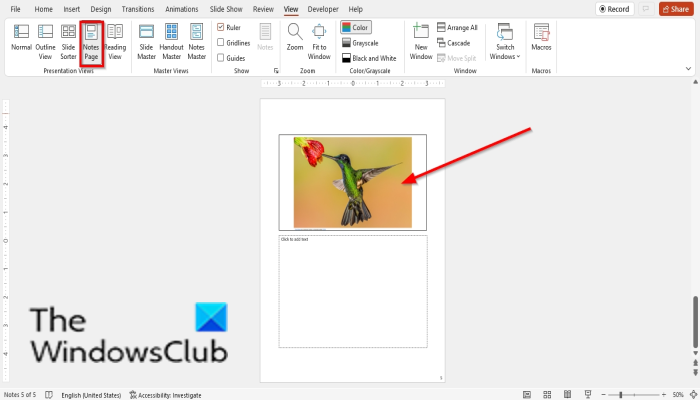
प्रेस दयालु टैब और चुनें नोट्स पेज में प्रस्तुति दृश्य समूह।
नोट्स पेज आपको यह देखने की अनुमति देता है कि प्रिंट होने पर आपकी प्रस्तुति कैसी दिखेगी।
PowerPoint में रीडिंग व्यू पर कैसे स्विच करें
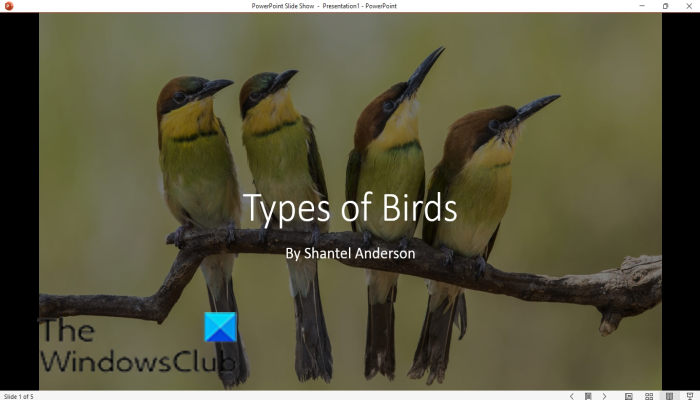
प्रेस दयालु टैब और चुनें रीडिंग मोड में प्रस्तुति दृश्य समूह।
रीडिंग मोड फ़ुल-स्क्रीन स्लाइडशो पर स्विच किए बिना एनिमेशन या ट्रांज़िशन देखने के लिए PowerPoint चलाता है।
आप अपनी स्लाइड्स में जाने के लिए अपने कीबोर्ड पर तीर कुंजियों का उपयोग कर सकते हैं।
पठन मोड से बाहर निकलने के लिए, दबाएँ बाहर निकलना कीबोर्ड पर कुंजी।
PowerPoint में सामान्य दृश्य पर कैसे स्विच करें I
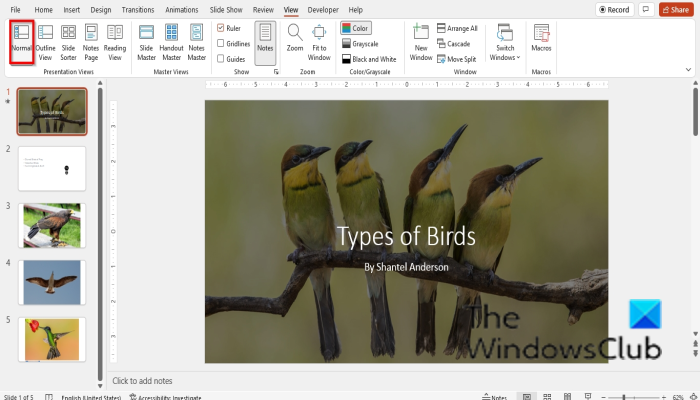
प्रेस सामान्य दृश्य मूल पर लौटें प्रस्तुति का प्रकार .
rempl
अपनी प्रस्तुति को स्लाइड दर स्लाइड संपादित करें जैसा कि आप सामान्य रूप से करते हैं और बाईं ओर थंबनेल के माध्यम से नेविगेट करें।
सामान्य मोड में संक्रमण देखने के लिए आप कौन सा बटन दबाते हैं?
नियमित दृश्य में, लोग अपनी प्रस्तुतियों को प्रदर्शित और संपादित करते हैं। संक्रमण को सामान्य रूप से देखने के लिए निर्देशों का पालन करें।
- उस स्लाइड पर क्लिक करें जिसमें आप संक्रमण जोड़ना चाहते हैं।
- ट्रांज़िशन टैब पर क्लिक करें और ट्रांज़िशन गैलरी से एक ट्रांज़िशन चुनें।
- संक्रमण चलाने के लिए पूर्वावलोकन समूह में पूर्वावलोकन बटन पर क्लिक करें।
PowerPoint में देखने के विकल्पों के बीच कैसे स्विच करें?
दृश्यों के बीच स्विच करना आसान है। व्यू टैब पर क्लिक करें और फिर दृश्यों के बीच स्विच करें। इस ट्यूटोरियल में, हमने समझाया कि कैसे PowerPoint में दृश्यों के बीच स्विच करना है। आप 'सामान्य' पर क्लिक करके दृश्यों के बीच स्विच भी कर सकते हैं














