यदि आप एक्सेल में किसी चार्ट को स्थानांतरित करना या उसका आकार बदलना चाहते हैं, तो आपको चार्ट टूल्स का उपयोग करने का तरीका जानना होगा। चार्ट टूल बटन का एक सेट है जो आपको चयनित चार्ट में हेरफेर करने की अनुमति देता है। किसी चार्ट को स्थानांतरित करने के लिए, चार्ट पर क्लिक करें और फिर मूव चार्ट बटन पर क्लिक करें। यह मूव चार्ट डायलॉग बॉक्स खोलेगा। यहां से आप चार्ट के लिए नए स्थान का चयन कर सकते हैं। चार्ट का आकार बदलने के लिए, चार्ट पर क्लिक करें और फिर आकार बदलें चार्ट बटन पर क्लिक करें। यह रिसाइज़ चार्ट डायलॉग बॉक्स खोलेगा। यहां से आप चार्ट के लिए नया आकार चुन सकते हैं। एक बार जब आप अपने परिवर्तन कर लेते हैं, तो उन्हें सहेजने के लिए ठीक बटन पर क्लिक करें।
एक्सेल स्प्रेडशीट में चार्ट डालना आसान है, लेकिन कभी-कभी वे वहां दिखाई देंगे जहां आप उन्हें नहीं चाहते हैं और आपका डेटा प्रदर्शित करने के लिए बहुत बड़ा या बहुत छोटा हो सकता है। Microsoft Excel उपयोगकर्ताओं को चार्ट को एक स्प्रेडशीट से दूसरे में ले जाने या उन्हें एक ही स्प्रेडशीट में ऊपर और नीचे ले जाने की अनुमति दे सकता है। आप ड्रैग एंड ड्रॉप तकनीक का उपयोग करके चार्ट का आकार भी बदल सकते हैं। दुनिया भर के लोग अपने डेटा को ग्राफ़िक रूप से प्रदर्शित करने के लिए चार्ट का उपयोग करते हैं।
एक्सेल में चार्ट को कैसे मूव और रिसाइज करें
Excel में चार्ट को स्थानांतरित करने और उसका आकार बदलने के लिए इन चरणों का पालन करें:
एक्सेल में चार्ट को चार्ट शीट में कैसे स्थानांतरित करें
एक चार्ट चुनें, फिर जाएं चार्ट डिजाइन टैब

में मनोदशा समूह, बटन दबाएँ मूव चार्ट बटन।
में मूव चार्ट संवाद खिड़की।
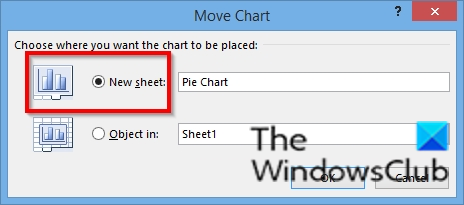
स्क्रीन एप्लिकेशन पर बग क्रॉल करना
चुनना नया पत्ता विकल्प।
यदि आप नामों की एक नई सूची दर्ज करना चाहते हैं, तो इनपुट फ़ील्ड पर क्लिक करें और एक नाम दर्ज करें।
क्लिक अच्छा .
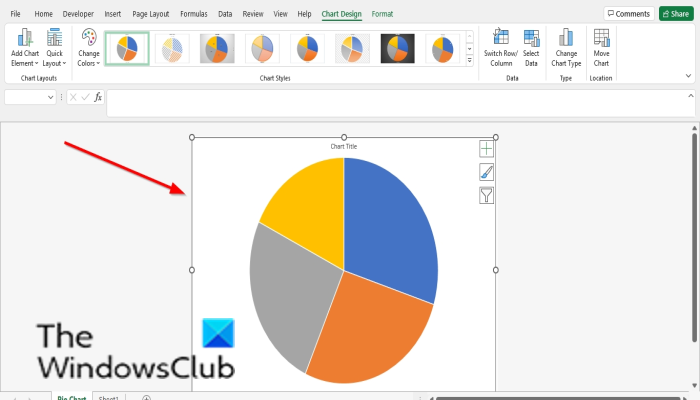
चार्ट चार्ट शीट में खुलता है।
उसी कार्यपुस्तिका में किसी चार्ट को किसी अन्य एक्सेल शीट पर कैसे ले जाएँ
ऐसा करने से पहले एक से अधिक वर्कशीट टैब ओपन करें।
दृष्टिकोण 2013 डिजिटल हस्ताक्षर
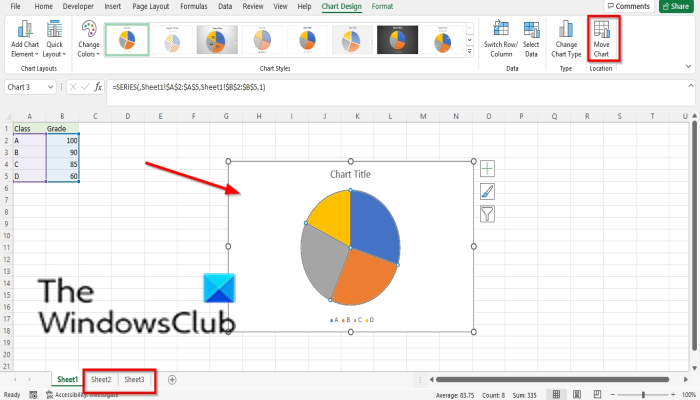
एक चार्ट चुनें, फिर जाएं चार्ट डिजाइन टैब
में मनोदशा समूह, बटन दबाएँ मूव चार्ट बटन।
में मूव चार्ट संवाद खिड़की।
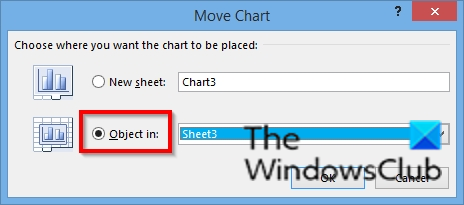
चुनना में वस्तु विकल्प।
सूची से एक पत्रक का चयन करें। शीट 3 का चयन करें।
क्लिक अच्छा .
पाई चार्ट शीट 3 पर चला जाएगा।
एक्सेल में चार्ट का आकार कैसे बदलें
आपके पास एक्सेल में चार्ट का आकार बदलने के दो तरीके हैं।
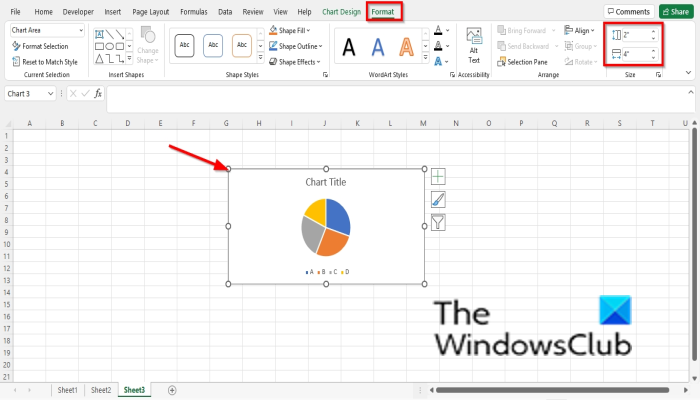
विधि 1 : कर्सर को चार्ट पॉइंटर पर रखें और उसे वांछित दिशा में खींचें, चाहे वह कितना भी बड़ा या छोटा क्यों न हो।
विधि 2 : पर प्रारूप टैब, आकार समूह में, टाइप करें फॉर्म की ऊंचाई और प्रपत्र चौड़ाई .
पढ़ना : एक्सेल में माप चार्ट कैसे बनाएं
Excel में चार्ट को कैसे स्थानांतरित करें?
एक्सेल में चार्ट को आसानी से स्थानांतरित करने के लिए, इन चरणों का पालन करें:
- आरेख पर क्लिक करें।
- अब एक्सेल शीट में कहीं भी चार्ट बना लें।
चार्ट का आकार बदलने से कैसे अलग है?
जब आप किसी चार्ट को ले जाते हैं, तो आप इसे वर्कशीट पर कहीं भी रख सकते हैं या इसे कहीं और नए वर्कशीट में ले जा सकते हैं, और चार्ट का आकार बदलने के लिए आपको वर्कशीट पर चार्ट के आकार को बढ़ाने या घटाने की आवश्यकता होती है।
चार्ट का आकार बदलने के लिए आप किस सूचक का उपयोग कर रहे हैं?
जब आप चार्ट का आकार बदलते हैं, तो कर्सर को पॉइंटर पर रखें, जो अंत में डॉट है; सूचक एक दोहरे तीर में बदल जाएगा। अब चार्ट को अपने इच्छित आकार में बदलने के लिए चार्ट के किनारे को खींचें।
पढ़ना : एक्सेल में थर्मामीटर चार्ट कैसे बनाएं
नेटफ्लिक्स डाउनलोड कैसे हटाएं
हम आशा करते हैं कि यह मार्गदर्शिका आपको यह समझने में मदद करेगी कि Microsoft Excel में चार्ट को कैसे स्थानांतरित और आकार दें।
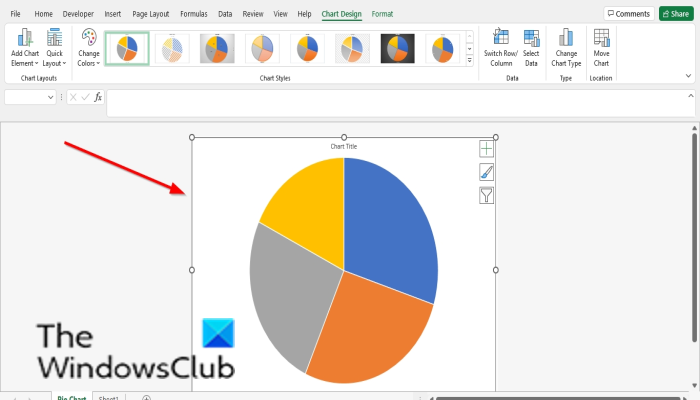

![सीओडी: मॉडर्न वारफेयर स्प्लिट स्क्रीन काम नहीं कर रही [फिक्स्ड]](https://prankmike.com/img/games/E3/cod-modern-warfare-split-screen-not-working-fixed-1.png)












