जब NTFS अनुमतियों को प्रबंधित करने की बात आती है, तो आप इसके लिए कुछ भिन्न तरीके अपना सकते हैं। आप कमांड लाइन का उपयोग कर सकते हैं, या आप उपलब्ध कई मुफ्त टूल में से एक का उपयोग कर सकते हैं। किसी फ़ाइल या फ़ोल्डर पर कौन सी अनुमतियाँ सेट की गई हैं, इसकी विस्तृत रिपोर्ट प्राप्त करने के लिए कमांड लाइन का उपयोग करना एक शानदार तरीका है। ऐसा करने के लिए, आपको कमांड प्रॉम्प्ट खोलना होगा और फिर निम्न आदेश टाइप करना होगा: icacls 'फ़ाइल या फ़ोल्डर का पथ' यह आपको फ़ाइल या फ़ोल्डर पर सेट की गई NTFS अनुमतियों की रिपोर्ट देगा। रिपोर्ट को टेक्स्ट फ़ाइल में सहेजने के लिए आप /सेव स्विच का भी उपयोग कर सकते हैं। ऐसे कई निःशुल्क टूल भी हैं जिनका उपयोग आप NTFS अनुमतियों को प्रबंधित करने के लिए कर सकते हैं। जीयूआई एनटीएफएस अनुमति संपादक सबसे लोकप्रिय में से एक है। यह टूल आपको एनटीएफएस अनुमतियों को आसानी से जोड़ने, हटाने या बदलने की अनुमति देता है। एक अन्य लोकप्रिय उपकरण NTFS अनुमतियाँ रिपोर्टर है। यह टूल आपको एनटीएफएस अनुमतियों की रिपोर्ट उत्पन्न करने की अनुमति देता है ताकि आप देख सकें कि किसी फ़ाइल या फ़ोल्डर पर कौन सी अनुमतियां सेट की गई हैं। ये दोनों उपकरण NTFS अनुमतियों के प्रबंधन के लिए बहुत अच्छे हैं। हालाँकि, यदि आप अधिक विस्तृत रिपोर्ट की तलाश कर रहे हैं कि कौन सी अनुमतियाँ सेट की गई हैं, तो कमांड लाइन का उपयोग करने का तरीका है।
विंडोज 11/10 पर, आप एनटीएफएस अनुमतियों को विभिन्न तरीकों से देख सकते हैं। आपके विंडोज कंप्यूटर पर एनटीएफएस अनुमतियों की जांच करने में आपकी सहायता के लिए कई तृतीय-पक्ष उपकरण या सॉफ़्टवेयर उपलब्ध हैं। इसके अलावा आप कमांड लाइन टूल का भी इस्तेमाल कर सकते हैं। इस लेख में हम आपको दिखाएंगे कमांड लाइन या टूल के साथ एनटीएफएस अनुमतियों की जांच कैसे करें .

कमांड लाइन या फ्री टूल्स का उपयोग करके एनटीएफएस अनुमतियों की जांच कैसे करें
कमांड लाइन या टूल का उपयोग करके NTFS अनुमतियों की जाँच करने के लिए , आप Windows PowerShell और अन्य निःशुल्क सॉफ़्टवेयर का उपयोग कर सकते हैं. हमने इन सभी उपकरणों को नीचे सूचीबद्ध किया है।
- विंडोज पॉवरशेल
- माइक्रोसॉफ्ट एक्सेस एनम
- फ़ोल्डर सुरक्षा दर्शक
- कुंजी मीट्रिक सॉफ़्टवेयर द्वारा अनुमति रिपोर्ट
- CJWDEV द्वारा NTFS अनुमति रिपोर्टर
आइए देखें कि विंडोज 11/10 पर एनटीएफएस अनुमतियों की जांच के लिए इन सभी टूल्स का उपयोग कैसे करें।
1] विंडोज पॉवरशेल
Windows PowerShell एक अंतर्निहित कमांड लाइन टूल है जो सभी विंडोज़ कंप्यूटरों पर पहले से इंस्टॉल आता है। एनटीएफएस अनुमतियों की जांच के लिए आप इस टूल का उपयोग कर सकते हैं। PowerShell NTFS अनुमतियों की जाँच करने के लिए Get-Acl कमांड का उपयोग करता है। यहां हम बताएंगे कि विभिन्न परिदृश्यों में PowerShell में इस कमांड का उपयोग कैसे करें।
सबसे पहले, Windows PowerShell लॉन्च करें। Windows PowerShell को खोलने के विभिन्न तरीके हैं। सबसे आसान तरीका है इसे विंडोज सर्च के जरिए खोलना।
आप गेट-एसीएल कमांड का उपयोग विकल्प के साथ या उसके बिना कर सकते हैं। यदि आप इसे बिना किसी विकल्प के उपयोग करते हैं, तो Windows आपको वर्तमान कार्यशील निर्देशिका के लिए NTFS अनुमतियाँ दिखाएगा। उदाहरण के लिए, यदि मैं अपने D ड्राइव पर स्थित फ़ोल्डर की NTFS अनुमतियों की जाँच करना चाहता हूँ, तो कमांड है:
|_+_| 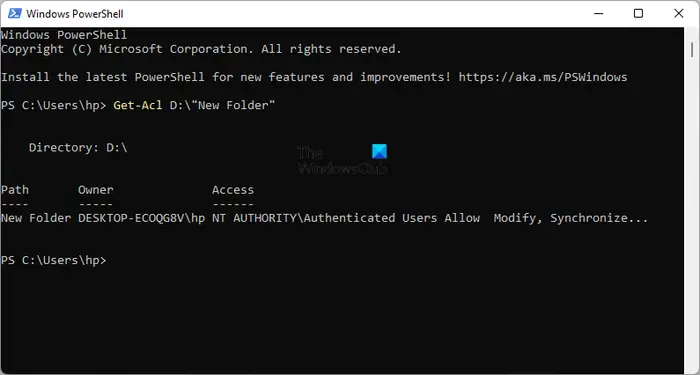
उपरोक्त आदेश में फ़ोल्डर का नाम अपने फ़ोल्डर के नाम से बदलें। यदि फ़ोल्डर के नाम में रिक्त स्थान हैं, तो इसे उद्धरण चिह्नों में संलग्न किया जाना चाहिए। उदाहरण के लिए, यदि फ़ोल्डर का नाम New Folder है, तो कमांड इस तरह दिखाई देगी:
समूह नीति परिणाम देखें|_+_|
अब देखते हैं कि विभिन्न विकल्पों के साथ Get-Acl कमांड का उपयोग कैसे करें। सभी कमांड में हम प्रयोग करेंगे नया फ़ोल्डर फ़ोल्डर नाम के रूप में। नए फ़ोल्डर को अपने फ़ोल्डर के नाम से बदलें।
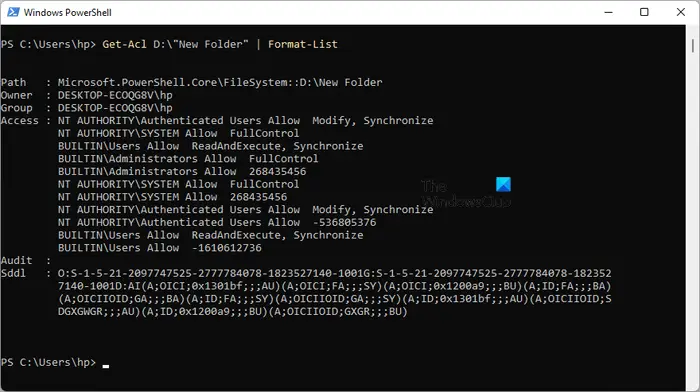
अगर आप |_+_| का इस्तेमाल करते हैं विकल्प, आपको विस्तृत अनुमतियाँ दिखाई देंगी जैसा कि ऊपर स्क्रीनशॉट में दिखाया गया है। Format-List विकल्प के साथ Get-Acl कमांड इस तरह दिखता है:
|_+_| 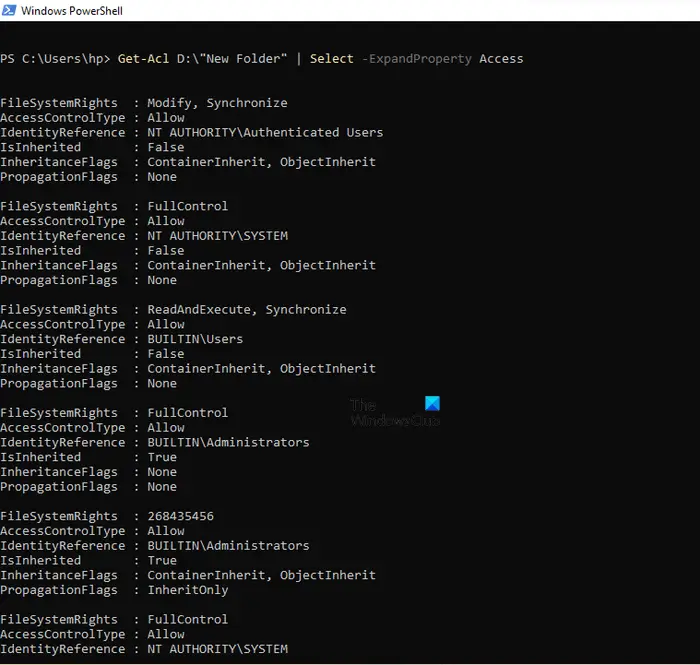
पैरामीटर |_+_| या |_+_| एनटीएफएस अनुमतियों जैसे फ़ाइल सिस्टम अनुमतियां, एक्सेस कंट्रोल प्रकार, विरासत झंडे इत्यादि का अधिक विस्तृत दृश्य दें (ऊपर स्क्रीनशॉट देखें)। दोनों विकल्प एक ही परिणाम उत्पन्न करते हैं, लेकिन इन दोनों विकल्पों का उपयोग करने के आदेश अलग-अलग हैं। कमांड नीचे दिए गए हैं:
|_+_||_+_|अधिक विस्तृत NTFS अनुमतियाँ प्राप्त करने के लिए आप उपरोक्त में से किसी भी आदेश का उपयोग कर सकते हैं।
आपकी सुरक्षा की समय सीमा समाप्त हो गई है
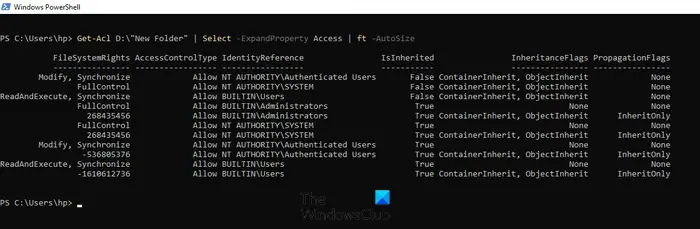
पैरामीटर |_+_| तालिका के रूप में NTFS अनुमतियाँ प्रदर्शित करता है। ft -AutoSize विकल्प के साथ Get-Acl कमांड का उपयोग इस प्रकार किया जाता है:
|_+_|यदि आप किसी विशिष्ट उपयोगकर्ता नाम या समूह के लिए NTFS अनुमतियाँ देखना चाहते हैं, जैसे कि प्रशासक, सिस्टम, प्रमाणित उपयोगकर्ता, आदि, तो आपको |_+_| का उपयोग करते समय इसे कमांड में निर्दिष्ट करना होगा। विकल्प। इसके लिए कमांड:
17Ф653К10826ББ73К1514038АБ765Б7АФК521828उपरोक्त आदेश में, प्रतिस्थापित करें उपयोगकर्ता नाम या समूह मिलान नाम के साथ। उदाहरण के लिए, यदि आप व्यवस्थापकों के लिए NTFS अनुमतियाँ देखना चाहते हैं, तो आपको निम्नलिखित कमांड दर्ज करने की आवश्यकता है:
|_+_| 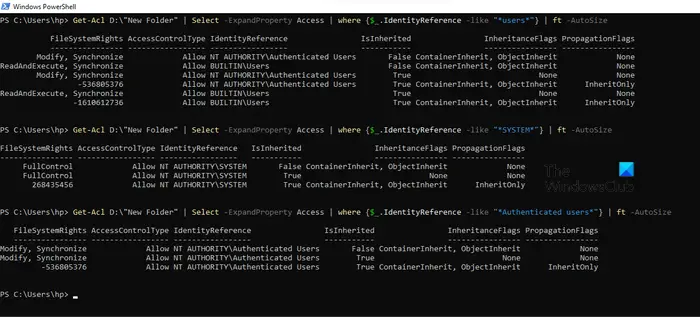
ऊपर दिए गए स्क्रीनशॉट में, मैंने उपरोक्त कमांड का उपयोग तीन अलग-अलग उपयोगकर्ता नामों के लिए किया है: उपयोगकर्ता, सिस्टम और प्रमाणित उपयोगकर्ता।
2] माइक्रोसॉफ्ट एक्सेसएनम
AccessEnum Microsoft का मुफ्त सॉफ्टवेयर है जो आपको अपने विंडोज कंप्यूटर पर NTFS अनुमतियों की जांच करने की अनुमति देता है। आप इसे से डाउनलोड कर सकते हैं Microsoft.com . यह एक पोर्टेबल सॉफ्टवेयर है इसलिए आपको इसे इंस्टॉल करने की आवश्यकता नहीं है। सॉफ़्टवेयर लॉन्च करने के लिए निष्पादन योग्य को बस डबल-क्लिक करें।
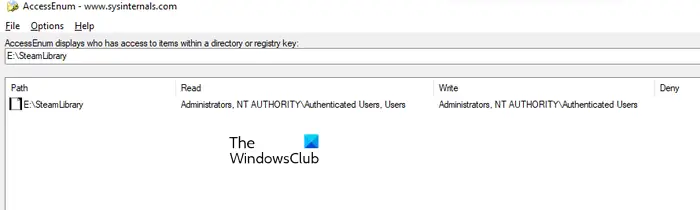
AccessEnum का उपयोग करके आप अपनी निर्देशिकाओं और रजिस्ट्री की अनुमतियों की जांच कर सकते हैं। जब आप सॉफ़्टवेयर लॉन्च करते हैं, तो आपको दाईं ओर दो विकल्प दिखाई देंगे। वह चुनें जिसके लिए आप अनुमतियों की जांच करना चाहते हैं। वांछित विकल्प पर क्लिक करने के बाद, आपको रजिस्ट्री निर्देशिका या पथ का चयन करने के लिए कहा जाएगा। सेलेक्ट करने के बाद बटन दबाएं स्कैन नीचे बाईं ओर बटन। AccessEnum चयनित रजिस्ट्री निर्देशिका या पथ को स्कैन करेगा और आपको इसकी अनुमतियाँ दिखाएगा।
आप अपने ड्राइव में अनुमतियों को पाठ प्रारूप में सहेज सकते हैं। ' सहेजे गए के साथ तुलना करें इस फ्रीवेयर की एक दिलचस्प विशेषता है, जिसके साथ आप सहेजी गई अनुमति फ़ाइल के साथ वर्तमान में स्कैन की गई निर्देशिका या रजिस्ट्री पथ की अनुमतियों की तुलना कर सकते हैं।
वाईफ़ाई विंडोज 8 पर ईथरनेट साझा करें
पढ़ना: CHKDSK चलाते समय अमान्य वॉल्यूम बिटमैप
3] फ़ोल्डर सुरक्षा दर्शक
फोल्डर सिक्योरिटी व्यूअर फ्री और पेड सॉफ्टवेयर दोनों के रूप में उपलब्ध है। इसका फ्री वर्जन लिमिटेड फीचर्स के साथ आता है। आप एनटीएफएस अनुमतियों को मुफ्त में देखने के लिए इसका इस्तेमाल कर सकते हैं। अंतर्गत घर टैब में, आपको अनुमति रिपोर्ट, फ़ोल्डर रिपोर्ट, स्वामी रिपोर्ट आदि सहित विभिन्न विकल्प दिखाई देंगे।
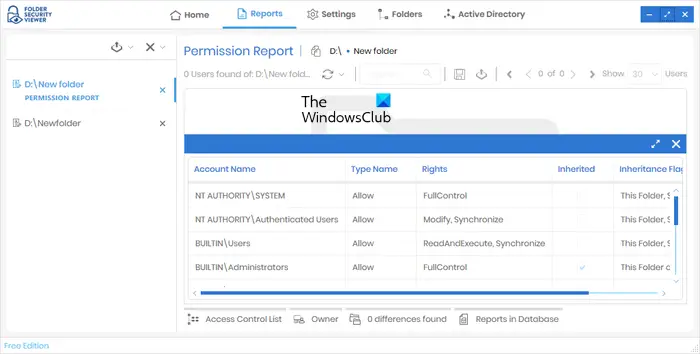
NTFS अनुमतियाँ देखने के लिए, अनुमतियाँ रिपोर्ट विकल्प चुनें और फिर एक निर्देशिका चुनें। आपके द्वारा बनाई गई सभी रिपोर्टें अनुभाग में उपलब्ध होंगी रिपोर्टों टैब आप बाईं ओर एक विशिष्ट रिपोर्ट का चयन कर सकते हैं। सभी अनुमतियां देखने के लिए, बटन पर क्लिक करें कंट्रोल सूची को खोलो नीचे विकल्प।
फ़ोल्डर सुरक्षा व्यूअर डाउनलोड करने के लिए, पर जाएँ папкаsecurityviewer.com . सॉफ़्टवेयर डाउनलोड करने के लिए आपको अपना नाम और ईमेल पता देना होगा। पत्र में आपको 14 दिनों के लिए नि:शुल्क परीक्षण लाइसेंस भी प्राप्त होगा। परीक्षण लाइसेंस की समय सीमा समाप्त हो जाने के बाद भी आप मुफ़्त संस्करण का उपयोग कर सकते हैं।
4] प्रमुख मीट्रिक सॉफ्टवेयर द्वारा अनुमति रिपोर्टर
Permissions Reporter विंडोज 11/10 पर NTFS अनुमतियों की जांच करने के लिए Key Metric Software का एक फ्री टूल है। यह फ्री और पेड दोनों वर्जन में उपलब्ध है। इसका निःशुल्क संस्करण आपको NTFS अनुमतियाँ देखने और कुछ सुविधाओं तक पहुँचने की अनुमति देता है। यदि आप इसकी सभी विशेषताओं का उपयोग करना चाहते हैं, तो आपको एक लाइसेंस खरीदने की आवश्यकता होगी।
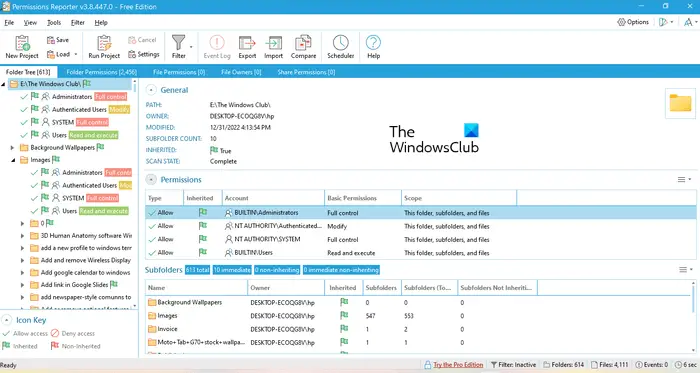
किसी विशिष्ट निर्देशिका के लिए NTFS अनुमतियाँ देखने के लिए, सॉफ़्टवेयर खोलें और बटन पर क्लिक करें नया काम विकल्प। अब एक फोल्डर को सेलेक्ट करें। इसके बाद क्लिक करें रखना और फिर क्लिक करें प्रोजेक्ट प्रारंभ करें विकल्प। अनुमति रिपोर्टर स्वचालित रूप से चयनित फ़ोल्डर के अंदर सभी फ़ोल्डरों और फ़ाइलों का पता लगा लेगा। एक बार स्कैन पूरा हो जाने के बाद, आप लक्ष्य फ़ोल्डर के अंदर सभी फाइलों और फ़ोल्डरों के लिए अनुमतियां देखेंगे। अनुमतियाँ रिपोर्टर को चयनित निर्देशिका को स्कैन करने में लगने वाला समय उस निर्देशिका में फ़ाइलों और फ़ोल्डरों की कुल संख्या पर निर्भर करता है।
फोल्डर ट्री टैब चयनित निर्देशिका का ट्री व्यू दिखाता है। फ़ोल्डर अनुमतियाँ टैब एक सूची के रूप में निर्देशिका के अंदर सभी फ़ोल्डरों के लिए अनुमतियाँ दिखाता है। अधिक विशिष्ट परिणाम प्राप्त करने के लिए आप फ़िल्टर भी लागू कर सकते हैं। निर्यात विकल्प भी उपलब्ध है। लेकिन मुफ्त संस्करण में, आप परियोजना को केवल HTML प्रारूप में निर्यात कर सकते हैं।
आप आधिकारिक साइट से अनुमतियाँ रिपोर्टर डाउनलोड कर सकते हैं। Permissionreporter.com .
5] CJWDEV द्वारा NTFS अनुमति रिपोर्टर
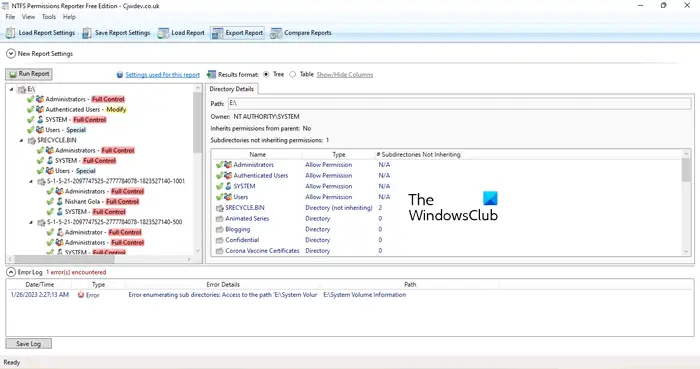
सतह पुस्तक सुविधाएँ
एनटीएफएस अनुमति रिपोर्टर इस सूची में एक और मुफ्त एनटीएफएस अनुमति जांचकर्ता सॉफ्टवेयर है। इस लिस्ट के दूसरे सॉफ्टवेयर की तरह यह भी फ्री और पेड दोनों वर्जन में उपलब्ध है। मुफ्त संस्करण आपको एक चयनित निर्देशिका के लिए NTFS अनुमतियाँ देखने की अनुमति देता है और आपको सीमित सुविधाओं तक पहुँचने की अनुमति देता है। सॉफ़्टवेयर लॉन्च करने के बाद, उस निर्देशिका का चयन करें जिसे आप स्कैन करना चाहते हैं और फिर बटन पर क्लिक करें रिपोर्ट चलाएं बटन। उसके बाद, यह स्वचालित रूप से उस निर्देशिका के अंदर सभी फ़ोल्डरों को स्कैन करेगा और प्रत्येक फ़ोल्डर के लिए अनुमतियां प्रदर्शित करेगा।
एक परियोजना के निर्यात के लिए विभिन्न प्रारूप उपलब्ध हैं। लेकिन मुफ्त संस्करण के उपयोगकर्ता परियोजना को केवल HTML प्रारूप में निर्यात कर सकते हैं। एनटीएफएस अनुमति रिपोर्टर डाउनलोड करने के लिए, यहां जाएं cjwdev.com .
मुख्य NTFS अनुमतियाँ क्या हैं?
बुनियादी NTFS अनुमतियों में पूर्ण नियंत्रण, पढ़ना और निष्पादित करना, संशोधित करना, पढ़ना, लिखना आदि शामिल हैं। आप किसी विशिष्ट फ़ोल्डर या ड्राइव के गुणों को खोलकर इन अनुमतियों की जांच कर सकते हैं। प्रॉपर्टीज खोलने के बाद 'सिक्योरिटी' टैब पर जाएं। वहां आपको ये सभी Permissions दिखाई देंगी। इसके अतिरिक्त, आप NTFS अनुमतियों को देखने के लिए निःशुल्क सॉफ़्टवेयर और Windows PowerShell का भी उपयोग कर सकते हैं।
और पढ़ें : विंडोज में फाइल्स और फोल्डर्स का पूरा मालिकाना हक कैसे लें।















