एक IT विशेषज्ञ के रूप में, मुझसे अक्सर पूछा जाता है कि Windows 11 पर Spotify को तेज़ कैसे बनाया जाए। ऐसा करने के कुछ अलग तरीके हैं, और मैं नीचे सबसे लोकप्रिय तरीकों की रूपरेखा तैयार करूँगा। वॉल्यूम मिक्सर को समायोजित करने के लिए पहली विधि है। ऐसा करने के लिए, बस वॉल्यूम मिक्सर खोलें (टास्कबार में स्पीकर आइकन पर राइट क्लिक करें और 'ओपन वॉल्यूम मिक्सर' चुनें) और Spotify के लिए वॉल्यूम स्लाइडर समायोजित करें। दूसरा तरीका Spotify में EQ सेटिंग्स को समायोजित करना है। ऐसा करने के लिए, Spotify खोलें और नीचे-दाएं कोने में 'इक्वलाइज़र' बटन पर क्लिक करें। यहां से, आप प्री-सेट EQ सेटिंग समायोजित कर सकते हैं या अपनी स्वयं की कस्टम EQ सेटिंग बना सकते हैं। अंत में, आप विंडोज़ में सक्षम किए जा सकने वाले किसी भी ऑडियो एन्हांसमेंट को बंद करने का प्रयास कर सकते हैं। ऐसा करने के लिए, नियंत्रण कक्ष खोलें और 'ध्वनि -> प्लेबैक -> गुण -> संवर्द्धन' पर जाएं। यहां से, आप वर्तमान में सक्षम किसी भी ऑडियो एन्हांसमेंट को अक्षम कर सकते हैं। उम्मीद है कि इनमें से किसी एक तरीके से आपको विंडोज 11 पर Spotify को तेज करने में मदद मिली। यदि आपके कोई अन्य प्रश्न हैं, तो नीचे टिप्पणी करने के लिए स्वतंत्र महसूस करें।
Spotify विंडोज के लिए सबसे अच्छा ऐप है जो यूजर्स को उनके पसंदीदा गाने और पॉडकास्ट सुनने की सुविधा देता है। प्लेटफ़ॉर्म से सामग्री सुनते समय, आपको वॉल्यूम बढ़ाने की आवश्यकता महसूस हो सकती है। बेशक, आप इसे अपने कंप्यूटर के माध्यम से कर सकते हैं, लेकिन क्या होगा यदि यह पर्याप्त नहीं है? अगर सच में ऐसा है तो Spotify वॉल्यूम को सामान्य से अधिक तेज़ करें सीधे आवेदन से ही। हमारे दृष्टिकोण से, यह एक ठोस विशेषता है जिसे अन्य संगीत स्ट्रीमिंग टूल को कॉपी करना चाहिए।
विंडोज 11 पर Spotify लाउडर कैसे बनाएं
Windows 11 में Spotify वॉल्यूम बढ़ाने के लिए, इन चरणों का पालन करें:
- Spotify खोलें
- ऊपरी बाएँ कोने में तीन-डॉट मेनू पर क्लिक करें।
- सेटिंग्स का चयन करें
- वॉल्यूम लेवल को लाउड पर सेट करें
- मोबाइल पर Spotify वॉल्यूम बढ़ाएँ
हम मानते हैं कि Spotify ऐप आपके कंप्यूटर पर पहले ही डाउनलोड और इंस्टॉल हो चुका है।
विंडोज ड्राइव विंडोज 10 बाहर निकालें
अब Spotify ऐप खोलें और यदि आवश्यक हो तो प्रासंगिक जानकारी के साथ लॉग इन करें।

अपने खाते में लॉग इन करने के बाद, आपको 'सेटिंग्स' मेनू का रास्ता मिलना चाहिए।
लाइसेंस त्रुटि विंडोज़ की दुकान का अधिग्रहण
ऊपरी बाएँ कोने में तीन-डॉट मेनू पर क्लिक करके ऐसा करें।
उसके बाद, तुरंत 'संपादन' बटन चुनें।
अब आपको 'सेटिंग' दिखाई देनी चाहिए इसलिए उस पर क्लिक करें।
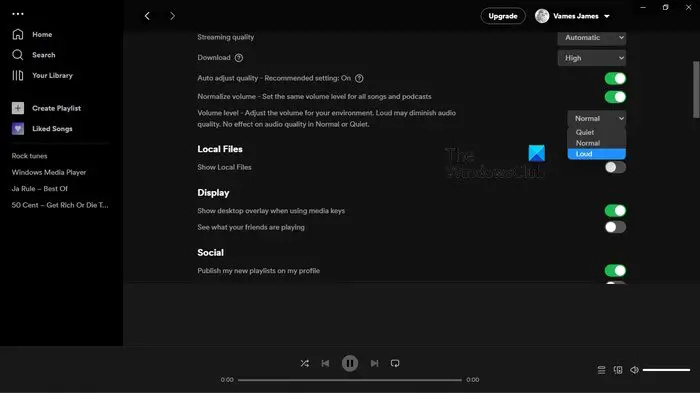
करने के लिए अगला काम 'वॉल्यूम लेवल' सेक्शन में जाना है और इसे इसमें बदलना है ऊँचा स्वर अगले:
विंडोज़ 10 स्टार्टअप फ़ोल्डर
'ध्वनि की गुणवत्ता' अनुभाग पर जाएँ, फिर 'वॉल्यूम स्तर' के आगे स्थित ड्रॉप-डाउन मेनू पर क्लिक करें।
एक बार जब आप ऐसा कर लेते हैं, तो इसे लाउड में बदल दें।
ध्यान रखें कि इससे ध्वनि की गुणवत्ता कम हो सकती है, लेकिन कम से कम मात्रा पहले से अधिक होगी।
कैसे बंद करें
अब आपको अपने मोबाइल फोन पर Spotify वॉल्यूम चालू करना होगा। इसे स्मार्टफोन या टैबलेट पर करना उतना ही आसान है। बस सुनिश्चित करें कि Spotify ऐप इंस्टॉल और ओपन है।
- ऊपरी दाएं कोने में स्थित गियर आइकन पर टैप करें, फिर सेटिंग चुनें.
- सूची में प्लेबैक विकल्प पर टैप करें।
- वॉल्यूम स्तर क्षेत्र देखने तक नीचे स्क्रॉल करें।
- जोर से विकल्प का चयन करें और फिर अपनी पसंदीदा सामग्री में से एक को चलाकर इसका परीक्षण करें।
पढ़ना : Windows PC पर Spotify में कोई आवाज़ नहीं
क्या मुझे Spotify के लिए 16 या 24-बिट का उपयोग करना चाहिए?
Spotify आमतौर पर 16-बिट में सामग्री चलाता है, लेकिन अगर आपका आउटपुट 24 है, तो आप गुणवत्ता खोने की चिंता किए बिना अपने कंप्यूटर के वॉल्यूम नियंत्रणों का उपयोग कर सकते हैं। साथ ही, सुनिश्चित करें कि सर्वोत्तम अनुभव के लिए Spotify का स्वचालित वॉल्यूम सामान्यीकरण बंद है।
पढ़ना : फिक्स स्पॉटिफाई विंडोज पीसी पर वॉल्यूम कम करता रहता है
Spotify की लागत कितनी है?
लेखन के समय, यदि आप मुफ्त संस्करण के बारे में चिंतित नहीं हैं, तो Spotify के लिए आपको कम से कम .99 खर्च करने होंगे। हमारे दृष्टिकोण से, कीमत इसके लायक है, खासकर यदि आप ऐसे व्यक्ति हैं जो चलते-फिरते संगीत सुनना पसंद करते हैं।
पढ़ना : विंडोज और मोबाइल के लिए Spotify में कतार कैसे साफ़ करें .















