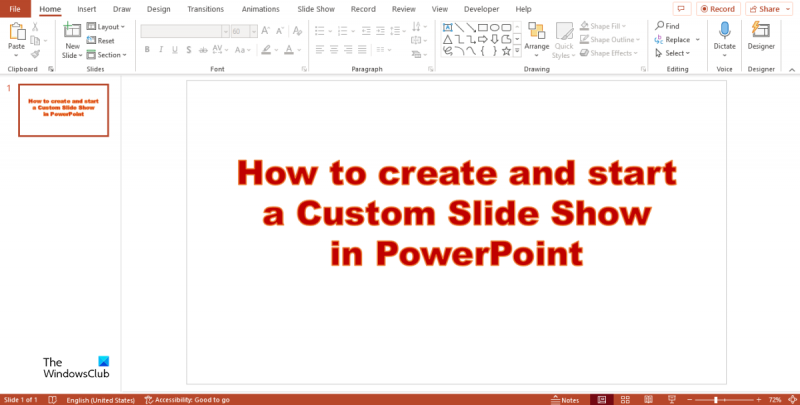एक IT विशेषज्ञ के रूप में, मुझसे अक्सर पूछा जाता है कि PowerPoint में एक कस्टम स्लाइडशो कैसे बनाया और चलाया जाता है। यहाँ कदम हैं: 1. PowerPoint खोलें और एक नई रिक्त प्रस्तुति बनाएँ। 2. पहली स्लाइड पर, 'सम्मिलित करें' टैब पर क्लिक करें और फिर 'आकार' पर क्लिक करें। 3. स्लाइड पर एक आयत बनाएँ। यह आपकी पहली छवि होगी। 4. आयत पर राइट-क्लिक करें और 'फ़ॉर्मेट शेप' पर क्लिक करें। 5. 'फॉर्मेट शेप' डायलॉग बॉक्स में, 'फिल' टैब पर क्लिक करें और फिर 'पिक्चर या टेक्सचर फिल' पर क्लिक करें। 6. 'ब्राउज' पर क्लिक करें और वह पहली छवि चुनें जिसे आप अपने स्लाइडशो में उपयोग करना चाहते हैं। 7. 'सम्मिलित करें' पर क्लिक करें। 8. आप अपने स्लाइड शो में जिस भी अतिरिक्त छवि का उपयोग करना चाहते हैं, उसके लिए चरण 3-7 को दोहराएं। 9. अंतिम स्लाइड पर, 'एनिमेशन' टैब पर क्लिक करें और फिर 'एनीमेशन' पर क्लिक करें। 10. 'एनीमेशन' डायलॉग बॉक्स में, 'टाइमिंग' पर क्लिक करें। 11. 'एडवांस स्लाइड' के अंतर्गत, 'स्वचालित रूप से बाद' चुनें। 12. सेकंड की वह संख्या दर्ज करें जो आप चाहते हैं कि प्रत्येक छवि स्क्रीन पर दिखाई दे। 13. 'ओके' पर क्लिक करें। 14. 'पूर्वावलोकन' पर क्लिक करें। 15. 'स्लाइड शो' और फिर 'प्रारंभ से' पर क्लिक करें।
PowerPoint में स्लाइडशो आपकी प्रस्तुति को आपके दर्शकों के लिए एक बड़ी स्क्रीन पर दिखाते हैं; यह आपको अपनी प्रस्तुति में स्लाइड्स को आगे और पीछे ले जाने की अनुमति देता है ताकि आपके दर्शक आपकी जानकारी को बेहतर ढंग से समझ सकें। कस्टम स्लाइड केवल आपके द्वारा चुनी गई स्लाइड्स को दिखाती है; यह किसी प्रस्तुति को छोटा करने या भिन्न ऑडियंस के लिए अनुकूलित करने का एक शानदार तरीका है। इस पाठ में हम बताएंगे कि कैसे PowerPoint में अपना स्वयं का स्लाइड शो बनाएँ .
PowerPoint में कस्टम स्लाइडशो बनाने और चलाने के लिए इन चरणों का पालन करें।
- एक बुनियादी कस्टम शो बनाएँ
- PowerPoint से कस्टम शो प्रारंभ करें
1] PowerPoint में एक मूल कस्टम शो बनाएँ।
शुरू करना पावर प्वाइंट .
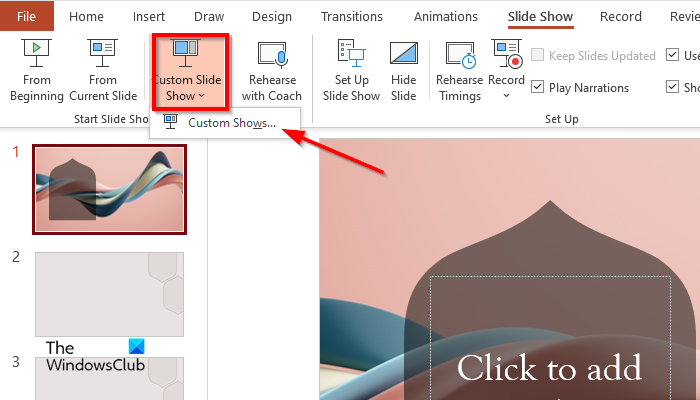
क्लिक स्लाइड शो टैब, क्लिक करें कस्टम स्लाइड शो और चुनें कस्टम शो मेनू से।
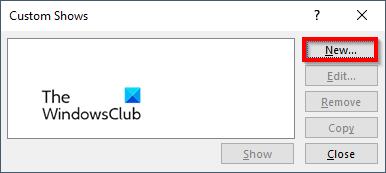
ए कस्टम शो एक डायलॉग बॉक्स दिखाई देगा, बटन पर क्लिक करें नया बटन।
ए कस्टम शो को परिभाषित करें एक डायलॉग बॉक्स दिखाई देगा।
कैसे आवाज रिकॉर्डर विंडोज 10 की स्थापना रद्द करने के लिए - -
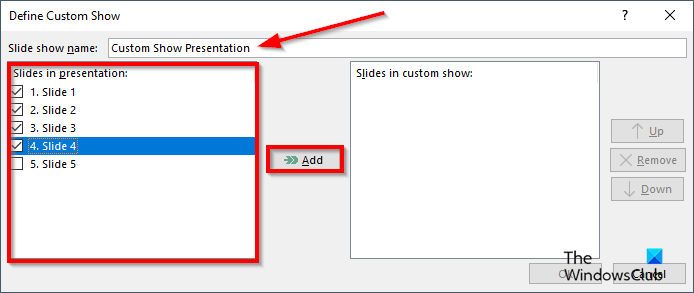
स्लाइडशो को एक नाम दें, फिर उन स्लाइड्स का चयन करें जिन्हें आप कस्टम शो में शामिल करना चाहते हैं, फिर क्लिक करें जोड़ना .
खाना ऊपर और नीचे संवाद में शामिल एक तीर बटन जिसका उपयोग लोग चाहें तो स्लाइड के क्रम को बदलने के लिए कर सकते हैं।
यदि आप किसी स्लाइड को हटाना चाहते हैं, तो बटन पर क्लिक करें मिटाना बटन
अब क्लिक करें अच्छा .
कैसे शब्द में दो पृष्ठों को साथ-साथ देखना है
तब दबायें दिखाना कस्टम स्लाइड शो देखने के लिए बटन।
2] PowerPoint से एक कस्टम शो लॉन्च करें।
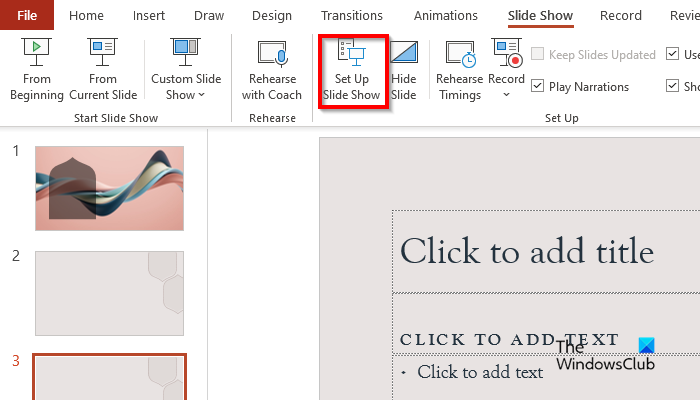
पर स्लाइड शो टैब में तराना समूह, बटन दबाएँ स्लाइड शो सेटअप बटन।
ए सेटअप शो एक डायलॉग बॉक्स दिखाई देगा।
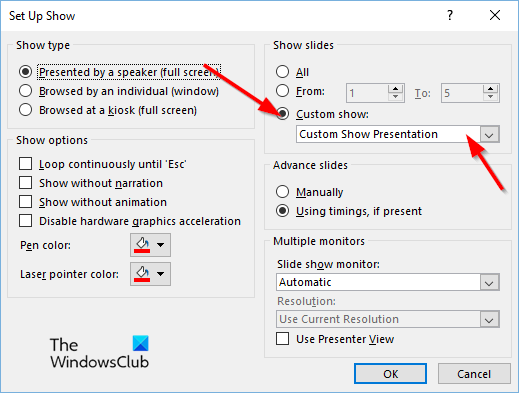
अंतर्गत स्लाइड्स दिखाएँ अनुभाग, क्लिक करें कस्टम शो , फिर वांछित शो पर क्लिक करें।
तब दबायें अच्छा .
पर स्लाइड शो टैब, क्लिक करें कस्टम स्लाइड शो और चुनें कस्टम शो मेनू से।
ए कस्टम शो एक डायलॉग बॉक्स दिखाई देगा।
इंटरनेट एक्सप्लोरर बंद टैब फिर से खोलना
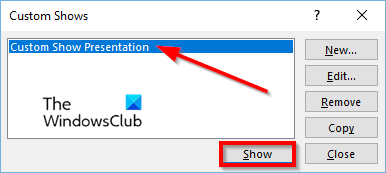
सूची से एक कस्टम शो चुनें, फिर बटन पर क्लिक करें दिखाना बटन।
हम आशा करते हैं कि आप समझ गए होंगे कि अपना स्वयं का PowerPoint स्लाइडशो कैसे बनाया जाता है।
प्रेजेंटेशन बनाने के लिए किस प्रोग्राम का उपयोग किया जाता है?
प्रेजेंटेशन बनाने के लिए उपयोग किए जाने वाले प्रोग्राम को Microsoft PowerPoint कहा जाता है। पॉवरपॉइंट एक प्रेजेंटेशन प्रोग्राम है जो प्रेजेंटेशन के दौरान दर्शकों के लिए आपकी प्रेजेंटेशन को अधिक आकर्षक और इंटरैक्टिव बनाने के लिए ग्राफिक्स, वीडियो आदि का उपयोग करता है।
स्लाइड शो शॉर्टकट क्या है?
शॉर्टकट कुंजी एक कीबोर्ड शॉर्टकट है जिसका उपयोग उपयोगकर्ता अपने कंप्यूटिंग डिवाइस पर शॉर्टकट कमांड निष्पादित करने के लिए कर सकते हैं। PowerPoint स्लाइडशो का उपयोग किसी भी प्रस्तुति को बड़ी स्क्रीन पर दिखाने के लिए किया जाता है। स्लाइडशो खोलने के लिए हॉटकी F5 है, और स्लाइडशो को बंद करने के लिए, ESC कुंजी दबाएं।
व्यक्तिगत शो क्या हैं?
Microsoft PowerPoint में एक कस्टम स्लाइड शो एक ऐसी सुविधा है जो उपयोगकर्ताओं को स्लाइड्स का चयन करने या उन स्लाइड्स के क्रम को सेट करने की अनुमति देती है जिन्हें वे प्रस्तुति में शामिल करना चाहते हैं। कस्टम शो का उपयोग करने के लिए, उन स्लाइड्स का चयन करें जिनका आप उपयोग करना चाहते हैं, उन्हें एक नए शो में जोड़ें, यदि आवश्यक हो तो स्लाइड्स को फिर से व्यवस्थित करें और आपका काम हो गया।
पढ़ना : PowerPoint में चॉक या मार्कर इफेक्ट बैकग्राउंड कैसे बनाएं
आप अपना स्लाइड शो कैसे शुरू करेंगे?
PowerPoint में स्लाइडशो प्रारंभ करने के कई तरीके हैं:
- PowerPoint इंटरफ़ेस के निचले भाग में स्लाइड शो बटन पर क्लिक करें।
- स्लाइड शो टैब पर, अपनी प्रस्तुति को बड़ी स्क्रीन पर दिखाने के लिए स्टार्ट स्लाइड शो समूह में फ्रॉम बिगिनिंग बटन पर क्लिक करें।
- F5 बटन दबाएं।
पढ़ना : PowerPoint में एनिमेटेड लिफाफा कैसे बनाएं।