एक IT विशेषज्ञ के रूप में, मुझसे अक्सर पूछा जाता है कि PowerPoint में चाक या मार्कर प्रभाव पृष्ठभूमि कैसे बनाई जाए। ऐसा करने के कुछ तरीके हैं, लेकिन सबसे आसान तरीका है कि आप PowerPoint टेम्पलेट का उपयोग करें।
सबसे पहले, आपको चाक या मार्कर प्रभाव पृष्ठभूमि वाला एक टेम्पलेट ढूंढना होगा। इनमें से बहुत सारे ऑनलाइन उपलब्ध हैं, या आप अपना खुद का बना सकते हैं। एक बार आपके पास अपना टेम्प्लेट हो जाने के बाद, इसे PowerPoint में खोलें और 'पृष्ठभूमि' विकल्प चुनें।
अगला, उस रंग का चयन करें जिसे आप चाहते हैं कि आपकी पृष्ठभूमि हो। आप या तो एक ठोस रंग का उपयोग कर सकते हैं, या आप एक ढाल का चयन कर सकते हैं। ग्रेडिएंट बनाने के लिए, केवल 'ग्रेडिएंट' विकल्प पर क्लिक करें और फिर उन दो रंगों का चयन करें जिनका आप उपयोग करना चाहते हैं। PowerPoint स्वचालित रूप से आपके लिए ग्रेडिएंट बनाएगा।
एक बार जब आप अपनी पृष्ठभूमि का रंग चुन लेते हैं, तो अपना टेक्स्ट जोड़ने का समय आ गया है। ऐसा करने के लिए, बस 'टेक्स्ट' विकल्प पर क्लिक करें और फिर अपना टेक्स्ट टाइप करें। आप अपने पाठ को जैसे चाहें वैसे प्रारूपित कर सकते हैं, लेकिन मेरा सुझाव है कि इसे सरल रखें। PowerPoint विभिन्न प्रकार के विभिन्न फ़ॉन्ट प्रदान करता है, इसलिए बेझिझक प्रयोग करें।
एक बार जब आप अपने पाठ से खुश हो जाते हैं, तो अब कुछ छवियों को जोड़ने का समय आ गया है। ऐसा करने के लिए, 'छवियों' विकल्प पर क्लिक करें और फिर उन छवियों का चयन करें जिनका आप उपयोग करना चाहते हैं। आप अपने कंप्यूटर से चित्र सम्मिलित कर सकते हैं, या आप छवियों को ऑनलाइन खोज सकते हैं। एक बार जब आप अपनी छवियों को सम्मिलित कर लेते हैं, तो आप उन्हें अपनी पसंद के अनुसार रख सकते हैं।
इतना ही! अब आपके पास PowerPoint में चॉक या मार्कर प्रभाव पृष्ठभूमि है। आप इस पृष्ठभूमि का उपयोग प्रस्तुतियों के लिए कर सकते हैं, या आप इसे अन्य उद्देश्यों के लिए उपयोग कर सकते हैं। प्रयोग करें और मज़े करें!
दुनिया भर में बहुत से लोग अपने प्रेजेंटेशन बनाते हैं और अपने दर्शकों को यह दिखाने के लिए पेश करते हैं कि वे क्या करना चाहते हैं, चाहे वह मार्केटिंग हो या स्कूलवर्क। कभी-कभी लोग अपनी प्रस्तुतियों को एक अनोखा रूप देने के लिए अपनी स्लाइड्स में पृष्ठभूमि जोड़ते हैं। क्या आप जानते हैं कि आप PowerPoint में पृष्ठभूमि के रूप में चाक प्रभाव जोड़ सकते हैं? इस ट्यूटोरियल में, हम प्रक्रिया की व्याख्या करेंगे चाक या मार्कर प्रभाव के साथ पृष्ठभूमि बनाएं में पावर प्वाइंट .
बैकअप टूडू 10 के लिए सहजता

PowerPoint में चॉक या मार्कर इफेक्ट बैकग्राउंड कैसे बनाएं
PowerPoint में चाक या मार्कर प्रभाव पृष्ठभूमि बनाने के लिए इन चरणों का पालन करें:
- PowerPoint लॉन्च करें।
- 'इन्सर्ट' पर क्लिक करें और 'इमेज' समूह में 'इमेज' चुनें, फिर एक स्रोत चुनें।
- दिए गए किसी भी स्रोत से एक छवि का चयन करें।
- छवि प्रारूप टैब पर क्लिक करें।
- 'कलात्मक' बटन पर क्लिक करें; आप चाक प्रभाव या मार्कर प्रभाव चुन सकते हैं।
- अब हमारे पास चाक या मार्कर के साथ पृष्ठभूमि है।
- फिर अपने डेटा को बैकग्राउंड में जोड़ें।
PowerPoint डिज़ाइन की पृष्ठभूमि का रंग कैसे बदलें?
PowerPoint डिज़ाइन की पृष्ठभूमि का रंग बदलने के लिए इन चरणों का पालन करें:
- एक स्लाइड का चयन करें, फिर डिज़ाइन टैब पर क्लिक करें।
- 'विकल्प' समूह में 'अधिक' ड्रॉप-डाउन तीर पर क्लिक करें।
- ड्रॉप-डाउन मेनू से, आप रंग योजना, फ़ॉन्ट शैली, प्रभाव और पृष्ठभूमि शैली बदल सकते हैं।
शुरू करना पावर प्वाइंट .
क्लिक डालना और चुनें इमेजिस में इमेजिस समूह, फिर उस स्रोत का चयन करें जिससे आप छवि प्राप्त करना चाहते हैं (यह उपकरण , स्टॉक छवियां , और ऑनलाइन छवियां .)
ऊपर सूचीबद्ध किसी भी स्रोत से छवि चुनें, फिर क्लिक करें डालना .
अब हमारे पास स्लाइड पर एक तस्वीर है।
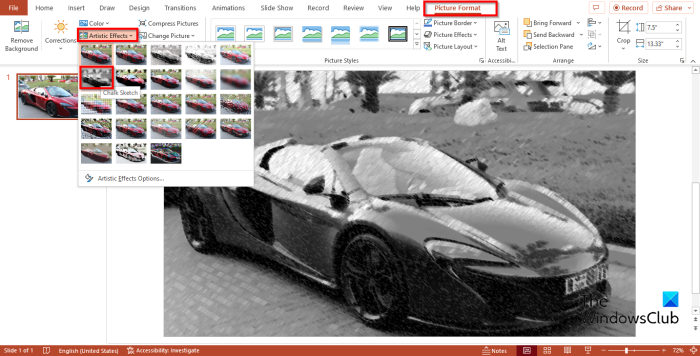
तस्वीर पर क्लिक करें और जाएं छवि प्रारूप टैब
प्रेस कला बटन अंदर विनियमित समूह और चयन करें मेल मेनू प्रभाव।
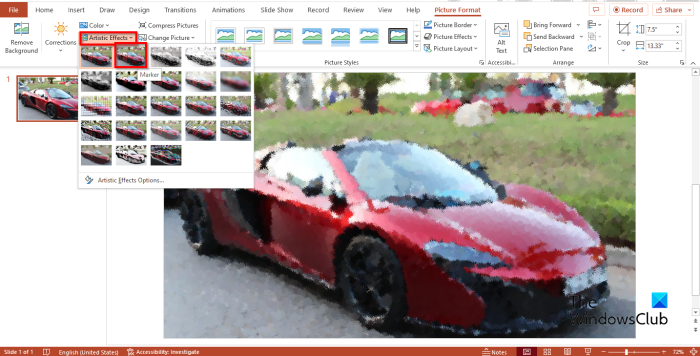
usbantivirus
यदि आप एक मार्कर प्रभाव चाहते हैं, तो चुनें निशान मेनू प्रभाव।
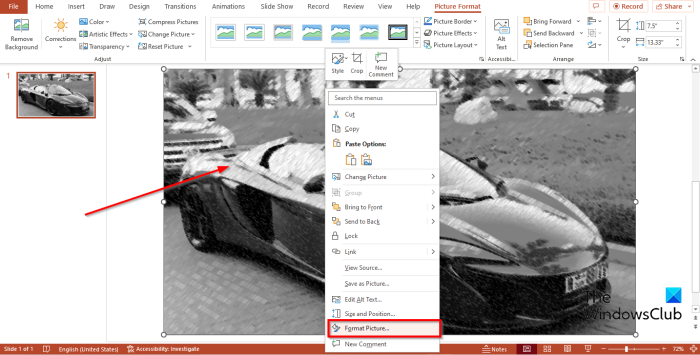
यदि आप प्रभाव को प्रारूपित करना चाहते हैं, तो छवि पर राइट-क्लिक करें और चुनें छवि प्रारूप संदर्भ मेनू से।
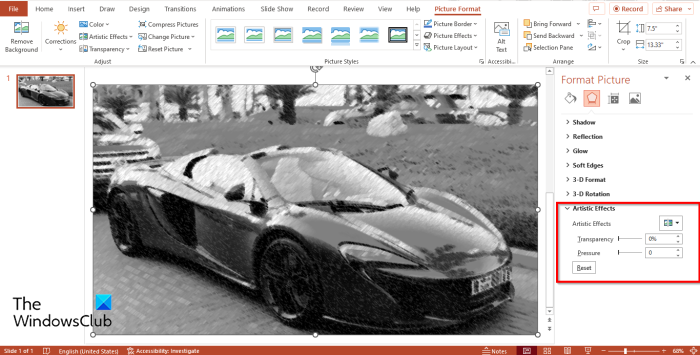
में कलात्मक प्रभाव अनुभाग, आप स्थापित कर सकते हैं पारदर्शिता या दबाव वांछित मात्रा में, फिर पैनल को बंद करें।
अब हमारे पास एक पृष्ठभूमि है।
स्लाइड में आवश्यक डेटा जोड़ें।
हम आशा करते हैं कि आप समझ गए होंगे कि PowerPoint में चाक या मार्कर प्रभाव की पृष्ठभूमि कैसे बनाई जाती है।
क्या PowerPoint में चॉक फॉन्ट होता है?
एक फ़ॉन्ट शैली मुद्रित टाइपोग्राफी या पाठ वर्ण हैं जो एक विशेष शैली का प्रतिनिधित्व करते हैं। Microsoft PowerPoint में विभिन्न फ़ॉन्ट शैलियाँ हैं जिन्हें आप चुन सकते हैं, लेकिन कोई चॉक फ़ॉन्ट शैली नहीं है।
PowerPoint में डिज़ाइन प्रभाव कैसे जोड़ें?
जब आप एक छवि को एक PowerPoint स्लाइड में सम्मिलित करते हैं, तो आपको इसे उबाऊ नहीं छोड़ना पड़ता है। आप अपनी स्लाइड पर छवि को और अधिक आकर्षक बनाने के लिए 'डिजाइन आइडिया' सुविधा का उपयोग कर सकते हैं। अपनी स्लाइड्स में डिज़ाइन विचार जोड़ने के लिए, इन चरणों का पालन करें:
- छवि चुने














