यदि आप इलस्ट्रेटर में एक छायाचित्र बनाना चाहते हैं, तो आपको कुछ चीज़ें करनी होंगी। सबसे पहले, आपको एक नई परत बनाने की आवश्यकता होगी। इसके बाद, आपको उस वस्तु का चयन करना होगा जिसे आप छायाचित्र में बदलना चाहते हैं। एक बार जब आप अपनी वस्तु का चयन कर लेते हैं, तो आपको 'ऑब्जेक्ट' मेनू पर जाना होगा और 'रूपरेखा बनाएँ' का चयन करना होगा। यह आपकी वस्तु को सदिश आकार में बदल देगा। अंत में, आपको अपनी वस्तु के भरण रंग को काला और स्ट्रोक के रंग को शून्य में बदलना होगा। और बस! अब आपने इलस्ट्रेटर में एक छायाचित्र बना लिया है।
इलस्ट्रेटर पेशेवरों और नौसिखियों के लिए समान रूप से सर्वश्रेष्ठ वेक्टर ग्राफिक्स अनुप्रयोगों में से एक है। इलस्ट्रेटर का उपयोग लोगो, पत्रिका कवर, चित्र, और बहुत कुछ के लिए किया जा सकता है। एक बार जब आप उपकरण और सुविधाएँ सीख लेते हैं, तो इलस्ट्रेटर आपकी ज़रूरत के बारे में कुछ भी कर सकता है। जानने इलस्ट्रेटर में सिल्हूट कैसे बनाएं सीखने के लिए उपयोगी कौशल। लोगो और अन्य छवियों के लिए सिल्हूट उपयोगी होते हैं जहाँ आपको सुविधाएँ दिखाने की आवश्यकता नहीं होती है। हैरानी की बात है, छाया बनाने के लिए छाया का उपयोग किया जा सकता है यदि आपको कला के काम में वस्तुओं की छाया बनाने की आवश्यकता है।

एक सिल्हूट क्या है?
एक सिल्हूट एक व्यक्ति, जानवर, वस्तु या दृश्य की एक छवि है, जो एक रंग की ठोस आकृति के रूप में प्रस्तुत की जाती है, आमतौर पर काली, किनारों के साथ जो वस्तु की रूपरेखा से मेल खाती है। सिल्हूट का आंतरिक भाग सुविधाहीन होता है, और सिल्हूट आमतौर पर एक हल्की पृष्ठभूमि पर प्रस्तुत किया जाता है, आमतौर पर सफेद, या कोई भी नहीं। आप डिजिटल उपयोग के लिए या प्रिंटिंग और कटिंग के लिए सिल्हूट बनाने के लिए इलस्ट्रेटर का उपयोग कर सकते हैं। चूंकि इलस्ट्रेटर वेक्टर-आधारित है, सिल्हूट को पिक्सेल में बदले बिना बढ़ाया या घटाया जा सकता है। इलस्ट्रेटर सिल्हूट बनाने के कई तरीके प्रदान करता है, लेकिन इलस्ट्रेटर में सिल्हूट बनाने का एक बहुत ही आसान तरीका है। जब तक आप छवि का पथ/रूपरेखा प्राप्त कर सकते हैं, तब तक आप उसका छायाचित्र बना सकते हैं। आप पेन, पेंसिल और ट्रेस इमेज टूल्स के साथ सिल्हूट बना सकते हैं। यदि आपके पास कौशल है तो अन्य तरीके भी हैं। सर्वोत्तम परिणाम प्राप्त करने के लिए आपको उपकरणों के संयोजन का उपयोग करने की आवश्यकता हो सकती है, लेकिन ये मूल उपकरण हैं।
इलस्ट्रेटर में सिल्हूट कैसे बनाएं।
Adobe Illustrator में एक काले और सफेद वेक्टर सिल्हूट बनाने के लिए, हम छायाचित्र बनाने के लिए इमेज ट्रेस विकल्प का उपयोग करेंगे:
- इलस्ट्रेटर में छवि प्राप्त करें
- छवि विश्लेषण
- छवि ट्रेस
- छवि का विस्तार करें
- अवांछित रंग हटा दें
- छवि को फिर से रंगना
- समोच्च पथ
- रखना
1] छवि को इलस्ट्रेटर में लोड करें।
एक छवि को छायाचित्र में बदलने के लिए पहला कदम छवि को इलस्ट्रेटर में लोड करना है। आप इलस्ट्रेटर खोल सकते हैं, फिर फाइल पर जाएं, फिर ओपन करें, फिर इमेज ढूंढें, इसे चुनें और ओपन पर क्लिक करें। आप उस छवि फ़ाइल को भी ढूंढ सकते हैं जिसमें इसे सहेजा गया है, इसे राइट-क्लिक करें और 'ओपन विथ' चुनें और फिर 'एडोब इलस्ट्रेटर (संस्करण) के साथ खोलें'। छवि कैनवास पर इलस्ट्रेटर में खुलेगी।
बैकअप टूडू 10 के लिए सहजता
2] छवि का विश्लेषण करें
यह कदम बहुत महत्वपूर्ण है, इससे आपको उस विधि को चुनने में मदद मिलेगी जिसका उपयोग आप छवि को छायाचित्र में बदलने के लिए करेंगे। इमेज ऑब्जेक्ट को छायाचित्र में बदलने के लिए बैकग्राउंड को हटाना होगा। इसका मतलब है कि बहुत उज्ज्वल पृष्ठभूमि वाली छवियों को काटना कठिन होगा। हालाँकि, इलस्ट्रेटर इसे काफी आसान बनाता है। यदि आप पेन टूल का उपयोग कर सकते हैं, तो आप इमेज ऑब्जेक्ट को आसानी से क्रॉप कर सकते हैं। यह आलेख छवि ट्रेस विकल्प का उपयोग करेगा, लेकिन यह निर्धारित करने के लिए कि क्या यह विधि सर्वोत्तम है, आपको अभी भी छवि का विश्लेषण करने की आवश्यकता होगी। इमेज ट्रेस के साथ कई समान रंगों वाली छवियों का उपयोग करना मुश्किल होगा, क्योंकि पृष्ठभूमि और विषय छवि में समान रंग हो सकते हैं। इससे अवांछित रंगों को हटाना मुश्किल हो जाएगा।
3] इमेज ट्रेस
अब जब छवि इलस्ट्रेटर में है और आपने इसका विश्लेषण कर लिया है, तो आप छवि का पता लगाने के लिए तैयार हैं।
इमेज ट्रेसिंग एक इलस्ट्रेटर टूल है जो आपको एक छवि को स्वचालित रूप से सदिश बनाने या इसे विशिष्ट रंगों में विभाजित करने की अनुमति देता है। यह उपकरण मोड के एक सेट के साथ आता है जो इसे अधिकांश कार्य स्वचालित रूप से करने की अनुमति देता है।
यहाँ विकल्प हैं:
- हाई-फिडेलिटी फोटो और लो-फिडेलिटी फोटो - ये विकल्प क्रमशः बहुत विस्तृत और थोड़ी कम विस्तृत वेक्टर छवियां उत्पन्न करते हैं। वे तस्वीरों या जटिल कलाकृति के लिए एकदम सही हैं।
- 3 रंग, 6 रंग और 16 रंग। ये तीन, छह या सोलह रंगों के साथ आउटपुट वेक्टर इमेज प्रीसेट करते हैं। ये प्रीसेट बहुत सारे सपाट रंगों वाले लोगो या चित्रों के लिए आदर्श हैं।
- ग्रेस्केल - यह प्रीसेट विस्तृत ग्रेस्केल छवि बनाता है।
- ब्लैक एंड व्हाइट लोगो - यह प्रीसेट दो रंगों - ब्लैक एंड व्हाइट के साथ एक साधारण लोगो बनाता है।
- स्केच ड्रॉइंग, सिल्हूट, लाइन आर्ट, और टेक्निकल ड्रॉइंग - ये प्रीसेट कुछ प्रकार की छवियों के लिए सबसे अच्छे रूप में उपयोग किए जाते हैं और काले और सफेद चित्र बनाते हैं जो ज्यादातर लाइन आधारित होते हैं।
अपनी छवि को इलस्ट्रेटर में खोलें, यह शीर्ष पर छवि ट्रेस विकल्प को सक्रिय करेगा। विकल्पों को देखने के लिए इमेज ट्रेस के बगल में स्थित ड्रॉप-डाउन तीर पर क्लिक करें। आप छवि अनुरेखण विकल्पों में से प्रत्येक को आज़मा सकते हैं और देख सकते हैं कि आप जो खोज रहे हैं उसके सबसे करीब कौन सा है।
यदि आप एक छवि का चयन करते हैं और फिर छवि ट्रेस बटन पर क्लिक करते हैं, तो डिफ़ॉल्ट छवि ट्रेस विकल्प का उपयोग किया जाएगा। आपको उस विशिष्ट छवि अनुरेखण विकल्प का चयन करना होगा जिसका आप उपयोग करना चाहते हैं।

छवि ट्रेस विकल्पों तक पहुँचने के लिए, कैनवास पर एक छवि का चयन करें, फिर शीर्ष मेनू बार पर जाएँ जहाँ आपको छवि ट्रेस बटन दिखाई देगा। छवि ट्रेस बटन के बगल में स्थित ड्रॉप-डाउन तीर पर क्लिक करें।
आप देख सकते हैं कि छवि अनुरेखण विकल्पों में से एक सिल्हूट . सिल्हूट विकल्प आपको स्वचालित रूप से छवियों को छायाचित्रों में बदलने देता है। हालांकि, यह विकल्प रंगीन पृष्ठभूमि वाली छवियों के लिए सर्वश्रेष्ठ परिणाम नहीं देगा।
 यह वह छवि है जिसका उपयोग छवि का पता लगाने के लिए किया जाएगा। इस छवि में एक सफेद पृष्ठभूमि है, इसलिए छायाचित्र विकल्प का उपयोग करते समय परिणाम बेहतर होंगे। बस छवि का चयन करें, फिर शीर्ष मेनू बार पर जाएं, छवि ट्रेस बटन के बगल में स्थित ड्रॉप-डाउन तीर पर क्लिक करें और सिल्हूट का चयन करें। छवि एक छायाचित्र बन जाएगी। यदि पृष्ठभूमि सफेद है, तो किसी और कॉन्फ़िगरेशन की आवश्यकता नहीं है। आपको केवल शीर्ष मेनू बार पर 'विस्तार' पर क्लिक करने की आवश्यकता है, इससे छवि को एक नीली रूपरेखा मिलेगी। यह छवि को वेक्टर स्केलेबल छवि बना देगा।
यह वह छवि है जिसका उपयोग छवि का पता लगाने के लिए किया जाएगा। इस छवि में एक सफेद पृष्ठभूमि है, इसलिए छायाचित्र विकल्प का उपयोग करते समय परिणाम बेहतर होंगे। बस छवि का चयन करें, फिर शीर्ष मेनू बार पर जाएं, छवि ट्रेस बटन के बगल में स्थित ड्रॉप-डाउन तीर पर क्लिक करें और सिल्हूट का चयन करें। छवि एक छायाचित्र बन जाएगी। यदि पृष्ठभूमि सफेद है, तो किसी और कॉन्फ़िगरेशन की आवश्यकता नहीं है। आपको केवल शीर्ष मेनू बार पर 'विस्तार' पर क्लिक करने की आवश्यकता है, इससे छवि को एक नीली रूपरेखा मिलेगी। यह छवि को वेक्टर स्केलेबल छवि बना देगा।
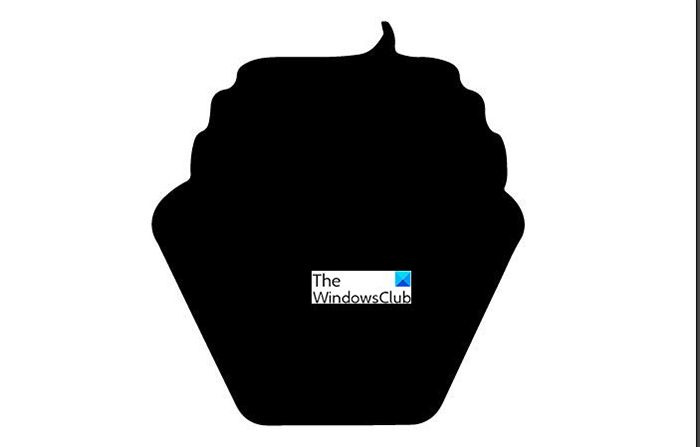 छवि का पता लगाने के लिए सिल्हूट विकल्प का उपयोग करने के बाद यह परिणाम है। मूल छवि की पृष्ठभूमि सफेद थी, इसलिए परिणाम प्राप्त करना आसान था और किसी समायोजन की आवश्यकता नहीं थी।
छवि का पता लगाने के लिए सिल्हूट विकल्प का उपयोग करने के बाद यह परिणाम है। मूल छवि की पृष्ठभूमि सफेद थी, इसलिए परिणाम प्राप्त करना आसान था और किसी समायोजन की आवश्यकता नहीं थी।
रंगीन पृष्ठभूमि के साथ सिल्हूट छवि
अगर पृष्ठभूमि सिर्फ सफेद नहीं होती तो यह कैसा दिखता? आइए एक और छवि को एक ऐसी पृष्ठभूमि के साथ देखें जो सिर्फ सफेद नहीं थी।
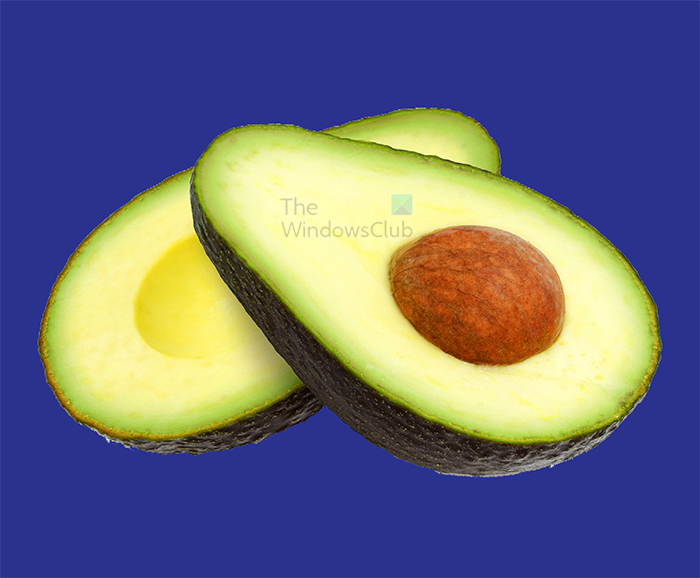
इस चित्र की पृष्ठभूमि सादी है, लेकिन यह सफ़ेद नहीं है। देखते हैं कब क्या परिणाम आते हैं छवि ट्रेस इस्तेमाल किया गया।
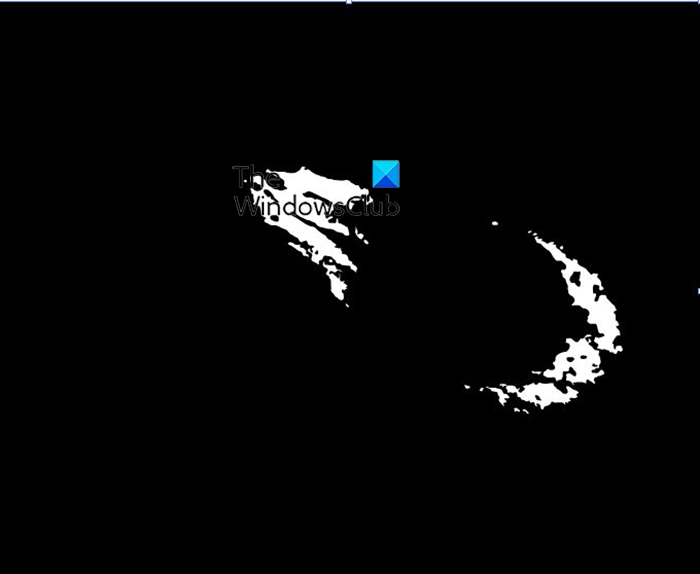
यह एक रंग की पृष्ठभूमि वाली छवि पर छवि अनुरेखण का परिणाम है।
एक रंगीन पृष्ठभूमि वाली छवि पर एक छवि ट्रेस करके एक सिल्हूट प्राप्त करने का सबसे अच्छा तरीका छवि की पृष्ठभूमि को हटाना है। ऐसा करने के लिए आप पेन टूल या इमेज ट्रेस टूल का उपयोग कर सकते हैं। इस लेख में, छवि ट्रेस टूल का उपयोग पृष्ठभूमि को हटाने के साथ-साथ छवि को छायाचित्र में बदलने के लिए किया जाएगा।

सबसे अच्छा मुफ्त वेक्टर सॉफ्टवेयर
छवि ट्रेस के साथ पृष्ठभूमि को हटाने का पहला चरण एक छवि का चयन करना है, फिर शीर्ष मेनू पर जाएं और छवि ट्रेस के आगे स्थित ड्रॉपडाउन तीर पर क्लिक करें, फिर विकल्पों में से एक का चयन करें। इस मामले में उच्च गुणवत्ता वाली तस्वीर विकल्प का प्रयोग किया जाएगा। क्लिक उच्च गुणवत्ता वाली तस्वीर विकल्प, और इलस्ट्रेटर काम पर लग जाएगा।
4] छवि का विस्तार करें

जब इमेज ट्रेसिंग पूरी हो जाए, तो टॉप मेन्यू बार पर जाएं और क्लिक करें बढ़ाना . जब आप इस पर क्लिक करेंगे तो आपको छवि के चारों ओर एक नीली रूपरेखा दिखाई देगी।
5] अवांछित रंग हटाएं

बैकग्राउंड को हटाने के लिए आपको बस उस पर क्लिक करना है और क्लिक करना है मिटाना .
6] रीकलर छवि
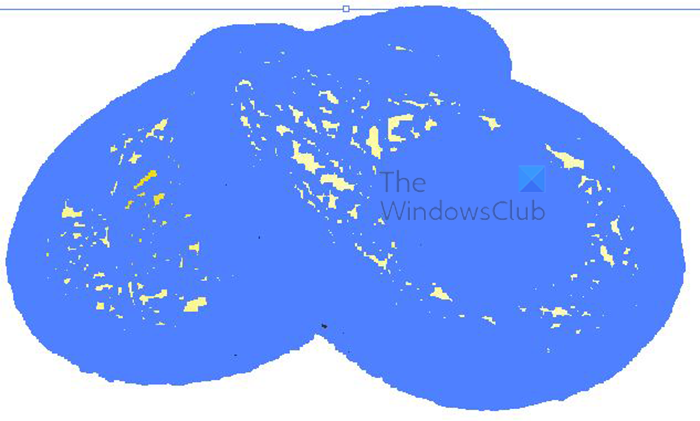 एक बार जब आप पृष्ठभूमि को हटा देते हैं, तो आप देखेंगे कि जब आप इस पर क्लिक करेंगे तो छवि नीली हो जाएगी। ये नीली रेखाएँ पथ हैं, ये अलग-अलग रंग हैं, इस तरह से अलग किए गए हैं कि इन्हें अलग-अलग चुना और हटाया जा सकता है या अन्य रंगों में बदला जा सकता है।
एक बार जब आप पृष्ठभूमि को हटा देते हैं, तो आप देखेंगे कि जब आप इस पर क्लिक करेंगे तो छवि नीली हो जाएगी। ये नीली रेखाएँ पथ हैं, ये अलग-अलग रंग हैं, इस तरह से अलग किए गए हैं कि इन्हें अलग-अलग चुना और हटाया जा सकता है या अन्य रंगों में बदला जा सकता है।
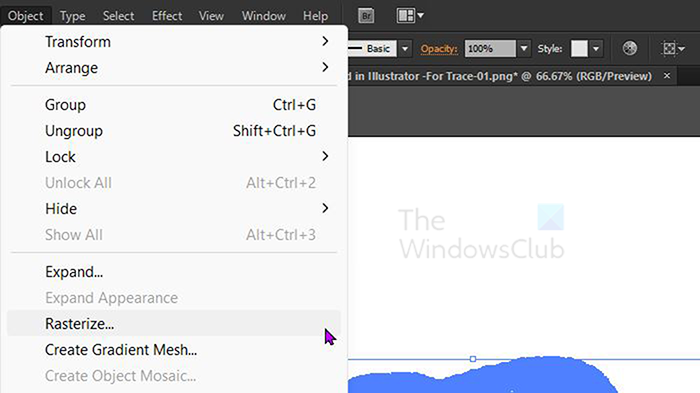
छवि को एक सिल्हूट में बदलने के लिए, आपको छवि को पथ से एकल सपाट छवि में बदलने की आवश्यकता है। इसे रैस्टराइज़ करके किया जा सकता है। छवि को व्यवस्थित करें, शीर्ष मेनू पर जाएं और 'ऑब्जेक्ट' पर फिर 'रास्टराइज़' पर क्लिक करें।
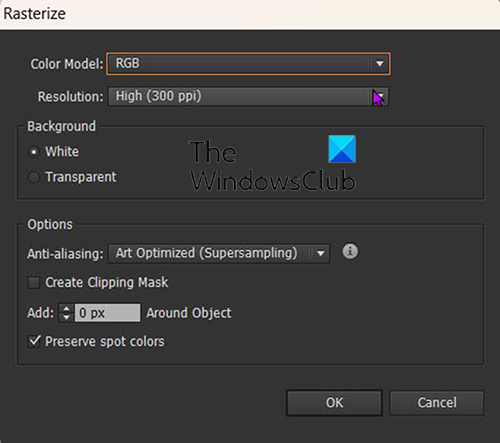
आपके लिए विकल्पों का चयन करने के लिए रैस्टराइज़ विंडो दिखाई देगी। आप 'रंग मोड' पर क्लिक कर सकते हैं और 'आरजीबी' का चयन कर सकते हैं














