Google पत्रक में डेटा को सारांशित करने के लिए पिवट टेबल एक शानदार तरीका है। आप उनका उपयोग औसत, रकम और गिनती की गणना करने के लिए कर सकते हैं। आप उनका उपयोग चार्ट और ग्राफ़ बनाने के लिए भी कर सकते हैं। पिवट तालिका बनाने के लिए, पहले उस डेटा का चयन करें जिसे आप सारांशित करना चाहते हैं। इसके बाद इन्सर्ट > पिवट टेबल पर क्लिक करें। पिवोट टेबल डायलॉग बॉक्स में, वह डेटा चुनें जिसे आप सारांशित करना चाहते हैं। आप डेटा को सारांशित करने का तरीका भी चुन सकते हैं। उदाहरण के लिए, आप योग, औसत या गिनती की गणना करना चुन सकते हैं। पिवट तालिका बनाने के बाद, आप फ़िल्टर जोड़ सकते हैं, मानों के आधार पर क्रमित कर सकते हैं और चार्ट और ग्राफ़ बना सकते हैं। Google पत्रक में डेटा को सारांशित करने के लिए पिवट टेबल एक शानदार तरीका है। आप उनका उपयोग औसत, रकम और गिनती की गणना करने के लिए कर सकते हैं। आप उनका उपयोग चार्ट और ग्राफ़ बनाने के लिए भी कर सकते हैं। पिवट तालिका बनाने के लिए, पहले उस डेटा का चयन करें जिसे आप सारांशित करना चाहते हैं। इसके बाद इन्सर्ट > पिवट टेबल पर क्लिक करें। पिवोट टेबल डायलॉग बॉक्स में, वह डेटा चुनें जिसे आप सारांशित करना चाहते हैं। आप डेटा को सारांशित करने का तरीका भी चुन सकते हैं। उदाहरण के लिए, आप योग, औसत या गिनती की गणना करना चुन सकते हैं। पिवट तालिका बनाने के बाद, आप फ़िल्टर जोड़ सकते हैं, मानों के आधार पर क्रमित कर सकते हैं और चार्ट और ग्राफ़ बना सकते हैं।
इस पोस्ट में हम बताएंगे Google शीट्स में पिवट टेबल कैसे बनाएं . पिवट टेबल है शक्तिशाली सांख्यिकीय उपकरण जो आपको व्यापक डेटाबेस के आधार पर छोटे डेटासेट को सारांशित करने या एकत्रित करने की अनुमति देता है। यह आपको विभिन्न डेटासेट के बीच नए संबंधों और संबंधों का विश्लेषण करने में मदद करता है, जिससे आपको डेटाबेस का अधिक केंद्रित दृश्य मिलता है। यह आपको तालिका के अक्ष को स्थानांतरित (घुमाने) करने और एक अलग कोण से अपने डेटा का विवरण देखने की अनुमति भी देता है।

विंडोज़ 10 अद्यतन अधिसूचना
यदि आप पिवट टेबल के लिए नए हैं और सीखना चाहते हैं कि Google पत्रक में पिवट तालिका कैसे बनाई जाती है, तो आप सही जगह पर आए हैं। इस पोस्ट में, हम आपको दिखाएंगे कि आपकी आवश्यकताओं के अनुसार जानकारी को फ़िल्टर करने के लिए PivotTable कैसे बनाएं और उसका उपयोग कैसे करें। चलो शुरू करो।
Google शीट्स में पिवट टेबल कैसे बनाएं?
Google पत्रक आपको कुछ कच्चे डेटा के लिए पिवट तालिका बनाने की अनुमति देता है जिसे आपने पहले ही स्प्रैडशीट में दर्ज कर लिया है। तुम कर सकते हो समूह डेटा मैन्युअल रूप से या स्वचालित रूप से , और फिर अपने डेटा से उपयोगी जानकारी निकालने के लिए फ़ील्ड्स को इधर-उधर ले जाएँ। डेटा प्रस्तुत करने के तरीके को बदलकर, आप बड़ी मात्रा में डेटा की आसानी से और तेज़ी से तुलना कर सकते हैं।
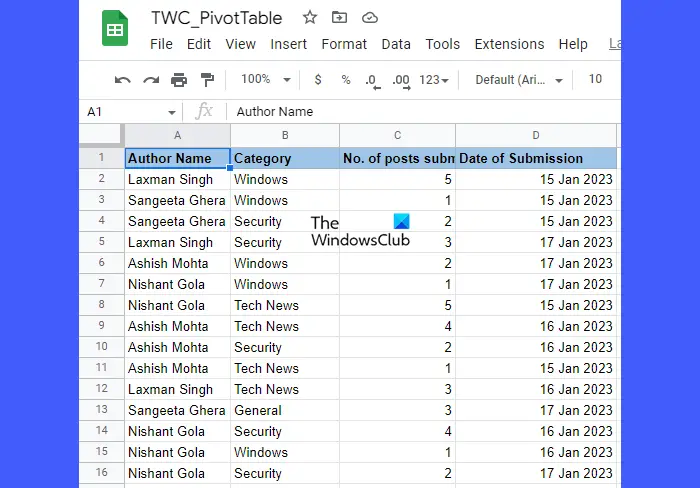
पिवट टेबल बनाने के लिए मुख्य आवश्यकता है कच्चा डेटाबेस वह था स्तंभों में व्यवस्थित एक शीट पर जहां प्रत्येक कॉलम का अपना होता है हैडर . उदाहरण के लिए, ऊपर की छवि पर एक नज़र डालें। हमने एक डेटाबेस बनाया है जहां हम TheWindowsClub लेखकों द्वारा विभिन्न श्रेणियों से अलग-अलग तिथियों पर सबमिट किए गए ब्लॉग पोस्ट की संख्या दिखाते हैं। अब हम आपको दिखाएंगे कि पिवट टेबल का उपयोग करके प्रत्येक श्रेणी में भेजे गए संदेशों की कुल संख्या का वितरण कैसे करें।
डेटा श्रेणी का चयन करें। उपरोक्त उदाहरण के लिए, हमने संपूर्ण डेटाबेस का चयन किया है, आप अपनी आवश्यकता के अनुसार डेटा के एक भाग का चयन कर सकते हैं। के लिए जाओ सम्मिलित करें > पिवट टेबल .
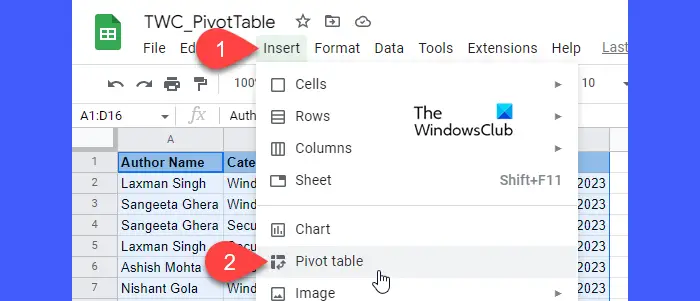
में पिवट टेबल बनाएं डायलॉग बॉक्स में, निर्दिष्ट करें कि आप पिवट टेबल को कहाँ सम्मिलित करना चाहते हैं, और फिर क्लिक करें बनाएं बटन। आप इसमें पेस्ट कर सकते हैं मौजूदा कार्यपत्रक या में नई वर्कशीट . यदि आप इसे उसी शीट पर सम्मिलित करने का निर्णय लेते हैं, तो आपको उस स्थान (सेल) को निर्दिष्ट करने की आवश्यकता होगी जहाँ से पिवट टेबल का निर्माण शुरू होना चाहिए।
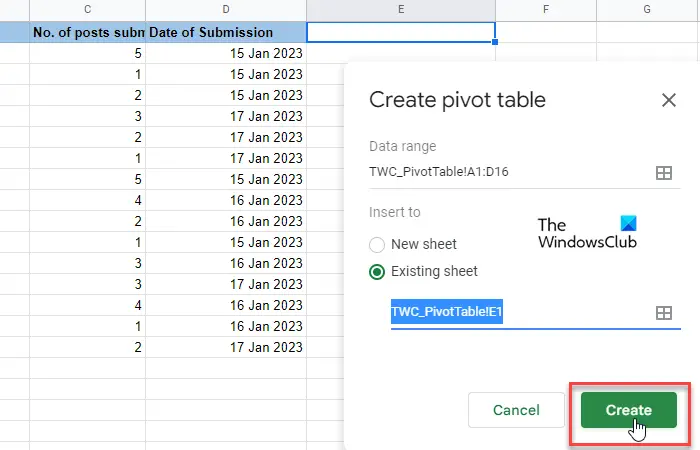
ऐसा करने पर एक खाली टेबल दिखाई देगी। इसके साथ ही स्प्रेडशीट के दाईं ओर एक पिवट टेबल एडिटर दिखाई देगा। संपादक के शीर्ष पर एक बटन है प्रस्तावित अध्याय। देखें कि सुझाई गई कोई पिवट टेबल आपकी क्वेरी में मदद करती है या नहीं। यदि ऐसा है, तो आप बस क्लिक करें और Google पत्रक कर सकते हैं स्वचालित रूप से बनाएँ आपके लिए बेसिक पिवट टेबल। नहीं तो करना पड़ेगा मैन्युअल रूप से 'पंक्तियाँ' चुनें














