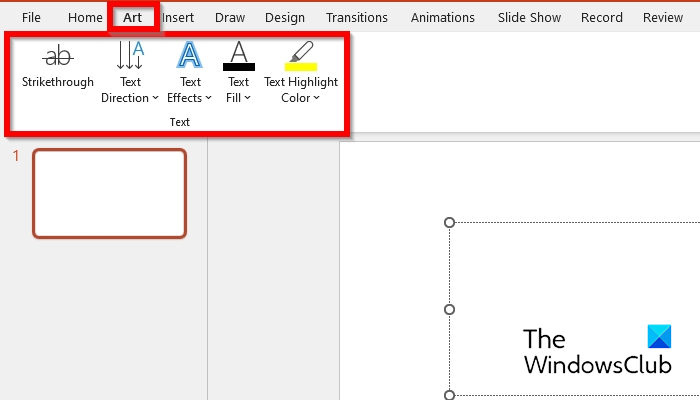जब आप अपनी PowerPoint प्रस्तुति में अतिरिक्त टैब जोड़ना चाहते हैं, तो इसके लिए आप कुछ भिन्न तरीके अपना सकते हैं। आप या तो PowerPoint में अंतर्निहित टैब सुविधा का उपयोग कर सकते हैं, या आप अपने स्वयं के कस्टम टैब बना सकते हैं। यदि आप अंतर्निहित टैब सुविधा का उपयोग करना चाहते हैं, तो आपको केवल सम्मिलित करें मेनू पर क्लिक करना होगा और फिर टैब बटन का चयन करना होगा। यह आपकी प्रस्तुति में एक नया टैब सम्मिलित करेगा। यदि आप अपने स्वयं के कस्टम टैब बनाना चाहते हैं, तो आप आकृतियाँ टूल का उपयोग करके ऐसा कर सकते हैं। सबसे पहले, शेप्स टूल से रेक्टेंगल शेप चुनें। फिर, अपनी PowerPoint स्लाइड पर एक आयत बनाएँ। एक बार जब आपका आयत तैयार हो जाता है, तो आप आकृति पर डबल-क्लिक करके और फिर अपना टेक्स्ट टाइप करके उसमें टेक्स्ट जोड़ सकते हैं। आप अपने कस्टम टैब पर राइट-क्लिक करके और फिर स्वरूप आकार विकल्प का चयन करके उनका रंग भी बदल सकते हैं। यहां से, आप भरण रंग, रेखा रंग और अन्य विकल्प बदल सकते हैं। एक बार जब आप अपने कस्टम टैब बना लेते हैं, तो आप उन्हें अपने इच्छित क्रम में क्लिक करके और खींचकर पुनर्व्यवस्थित कर सकते हैं। आप सभी आकृतियों का चयन करके और फिर होम टैब पर समूह बटन पर क्लिक करके उन्हें एक साथ समूहित कर सकते हैं।
जब आप Microsoft Office दस्तावेज़ खोलते हैं, तो आपको मेनू बार में टैब नामक कुछ सुविधाएँ दिखाई देंगी। प्रत्येक टैब में अलग-अलग उपकरण होते हैं जिनका उपयोग आप अपने कार्यालय दस्तावेज़ में कर सकते हैं, चाहे वह दस्तावेज़ में किसी पाठ या ऑब्जेक्ट को संपादित करना या बदलना हो, लेकिन क्या होगा यदि आप PowerPoint जैसे Microsoft Office प्रोग्राम में अपना स्वयं का टैब बनाना चाहते हैं? आप रिबन अनुकूलन विकल्पों का उपयोग कर सकते हैं मेन्यू बार में टैब बनाएं और बटन जोड़ें उस के लिए।
PowerPoint में मेनू टैब्स कैसे बनाएँ
सभी मेनू टैब PowerPoint इंटरफ़ेस के शीर्ष पर स्थित हैं। PowerPoint में कस्टम मेनू टैब बनाने के लिए, इन चरणों का पालन करें:
- एक नया टैब बनाएँ।
- टैब समूह बनाएँ
- टैब में बटन जोड़ना
1] एक नया टैब बनाएं
शुरू करना पावर प्वाइंट .
whats.rtf फ़ाइल
प्रेस फ़ाइल टैब
बैकस्टेज दृश्य में, क्लिक करें विकल्प .
ए पावरपॉइंट विकल्प एक डायलॉग बॉक्स खुलेगा।
बाएँ फलक में, क्लिक करें रिबन को अनुकूलित करें .

आवेदन प्रस्तावक
राइट क्लिक बटन नया इनसेट बटन, फिर बटन दबाएं नाम बदलें नए टैब को नाम देने के लिए बटन।
ए नाम बदलें एक डायलॉग बॉक्स खुलेगा।
एक नाम दर्ज करें और क्लिक करें अच्छा .
अब हमारे पास एक टैब है।
2] टैब पर समूह बनाएं
जब भी आप कोई नया टैब जोड़ते हैं, तो टैब के नीचे एक नया कस्टम समूह दिखाई देता है।
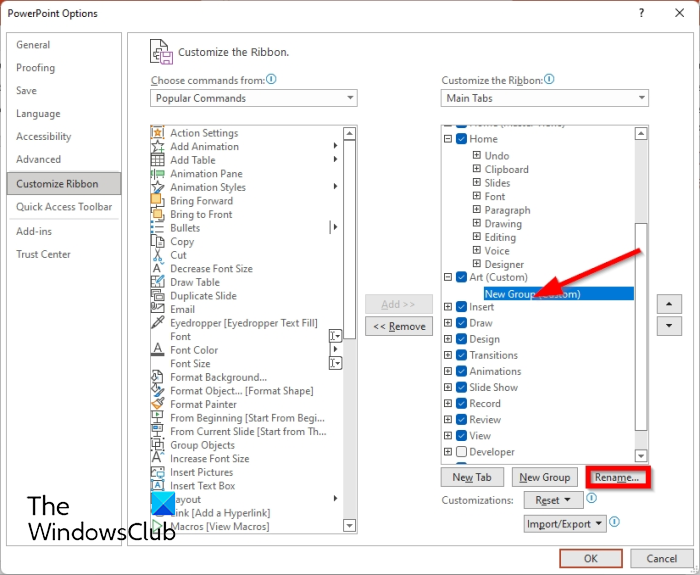
क्लिक एक नया समूह नीचे, नया टैब और क्लिक करें नाम बदलें बटन।
समूह का नाम बदलें; उदाहरण के लिए हम समूह का नाम रखने जा रहे हैं मूलपाठ .
विभिन्न अनुलग्नकों के साथ बड़े पैमाने पर ईमेल भेजें
तब दबायें अच्छा .
यदि आप चाहें तो अपने टैब के लिए और समूह बना सकते हैं।
3] टैब में बटन जोड़ना
अब हम नए ग्रुप में कुछ बटन जोड़ने जा रहे हैं।
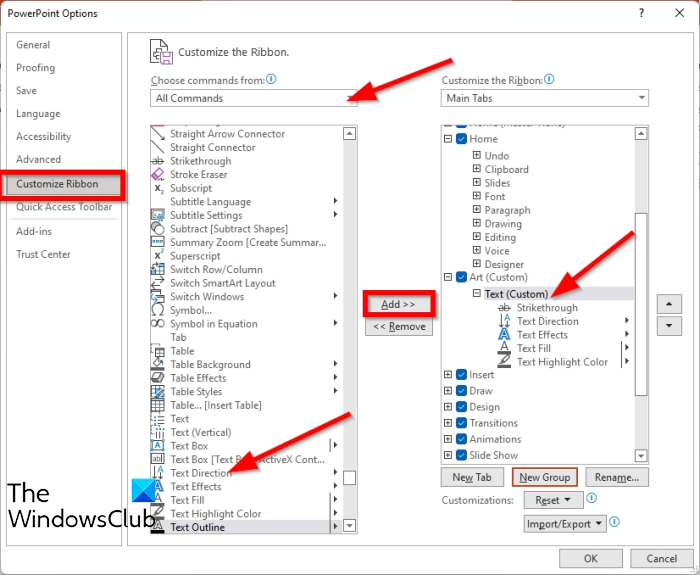
के लिए जाओ से टीमों का चयन करें कॉम्बो बॉक्स और चुनें सभी टीमें .
सूची से वांछित बटन पर क्लिक करें, फिर क्लिक करें जोड़ना .
खिड़कियां 8 टाइलें खुली नहीं हैं
नए समूह में टैब में और बटन जोड़ने के लिए भी ऐसा ही करें। तब दबायें अच्छा .
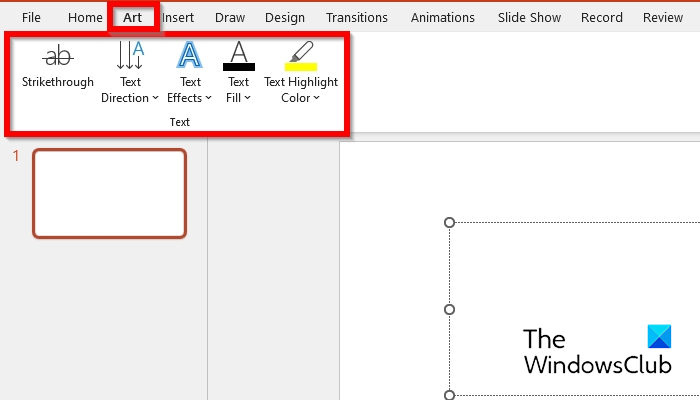
अब आपको मेनू बार में एक नया टैब दिखाई देगा।
पढ़ना : PowerPoint में ड्रॉपडाउन मेनू कैसे डालें
PowerPoint में मेनू टैब कहाँ है?
सभी मेनू टैब PowerPoint इंटरफ़ेस के शीर्ष पर स्थित हैं। मेनू बार टैब में कमांड होते हैं जो उपयोगकर्ताओं को उनके दस्तावेज़ों को संपादित और संशोधित करने में मदद करते हैं। Microsoft PowerPoint में शामिल मेनू टैब होम, इन्सर्ट, ड्रॉ, डिज़ाइन, ट्रांजिशन, एनिमेशन, स्लाइड शो, रिकॉर्ड, पूर्वावलोकन, पूर्वावलोकन 'और' सहायता 'हैं।
क्या PowerPoint में एक नया टैब बनाना संभव है?
हाँ, आप Microsoft PowerPoint में मेनू बार टैब बना सकते हैं। आपको रिबन वरीयताएँ खोलने की आवश्यकता होगी। इस ट्यूटोरियल में, हमने बताया है कि Microsoft PowerPoint में एक नया मेनू टैब कैसे बनाया जाता है।
PowerPoint में 'इन्सर्ट' टैब क्या है?
सम्मिलित करें टैब में कई आदेश होते हैं जिन्हें आप अपने दस्तावेज़ में जोड़ना चाह सकते हैं। इन कमांड में टेबल, वर्डआर्ट, हाइपरलिंक्स, चार्ट, दिनांक और समय, आकार, शीर्ष लेख और पादलेख, और बहुत कुछ शामिल हैं।
हम आशा करते हैं कि यह मार्गदर्शिका आपको PowerPoint में मेनू टैब बनाने के तरीके को समझने में मदद करेगी।