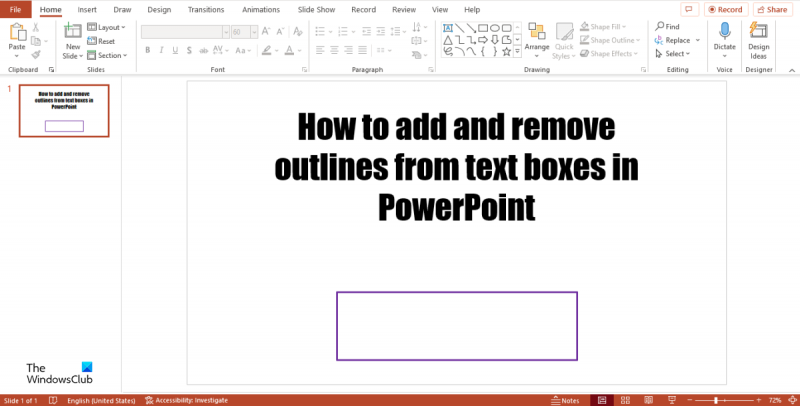यदि आप PowerPoint में टेक्स्ट बॉक्स से बॉर्डर जोड़ना या हटाना चाहते हैं, तो इसे करने के कुछ आसान तरीके हैं। सबसे पहले, आप स्वरूप टैब पर जा सकते हैं और आकार रूपरेखा ड्रॉप-डाउन मेनू पर क्लिक कर सकते हैं। वहां से, आप चुन सकते हैं कि बॉर्डर जोड़ना है या हटाना है। वैकल्पिक रूप से, आप टेक्स्ट बॉक्स पर राइट-क्लिक कर सकते हैं और ड्रॉप-डाउन मेनू से फ़ॉर्मेट शेप का चयन कर सकते हैं। स्वरूप आकार फलक से, आप फिर से बॉर्डर जोड़ने या निकालने का विकल्प चुन सकते हैं।
अगर आप कोई बॉर्डर जोड़ना चाहते हैं, तो आप Drawing Tools Format टैब पर भी जा सकते हैं और शेप आउटलाइन ड्रॉप-डाउन मेनू पर क्लिक कर सकते हैं। वहां से, आप बॉर्डर का रंग, मोटाई और स्टाइल चुन सकते हैं। आप शैडो चेकबॉक्स चुनकर भी बॉर्डर में शैडो जोड़ सकते हैं। वैकल्पिक रूप से, आप टेक्स्ट बॉक्स पर राइट-क्लिक कर सकते हैं और ड्रॉप-डाउन मेनू से फ़ॉर्मेट शेप का चयन कर सकते हैं। स्वरूप आकृति फलक से, आप रंग और रेखाएँ टैब का चयन कर सकते हैं और फिर सीमा का रंग, मोटाई और शैली चुन सकते हैं।
अगर आप कोई बॉर्डर हटाना चाहते हैं, तो आप Format Tab पर जा सकते हैं और Shape Outline ड्रॉप-डाउन मेनू पर क्लिक कर सकते हैं। वहां से आप नो आउटलाइन को सेलेक्ट कर सकते हैं। वैकल्पिक रूप से, आप टेक्स्ट बॉक्स पर राइट-क्लिक कर सकते हैं और ड्रॉप-डाउन मेनू से फ़ॉर्मेट शेप का चयन कर सकते हैं। स्वरूप आकार फलक से, आप फिर से कोई रूपरेखा नहीं चुन सकते हैं।
फिक्सबूट तत्व नहीं मिला
इसके लिए यही सब कुछ है! PowerPoint में टेक्स्ट बॉक्स से बॉर्डर जोड़ना या हटाना आपकी प्रस्तुति का रूप बदलने का एक त्वरित और आसान तरीका है।
माइक्रोसॉफ्ट ऑफिस में, एक टेक्स्ट बॉक्स एक वस्तु है जो उपयोगकर्ताओं को दस्तावेज़ या स्लाइड में टेक्स्ट जोड़ने की अनुमति देता है; यह टेक्स्ट को दस्तावेज़ में कहीं भी ले जाता है। उपयोगकर्ता अपने टेक्स्ट फ़ील्ड में रंग और रूपरेखा भी जोड़ सकते हैं। इस पाठ में हम बताएंगे कि कैसे Microsoft PowerPoint में टेक्स्ट बॉक्स से आउटलाइन जोड़ें और निकालें .

विंडोज़ 10 अनुसूची बंद
PowerPoint में टेक्स्ट बॉक्स से बॉर्डर कैसे जोड़ें या निकालें
Microsoft PowerPoint में टेक्स्ट बॉक्स या पैराग्राफ़ में बॉर्डर या आउटलाइन जोड़ने या निकालने के लिए इन चरणों का पालन करें।
- Microsoft PowerPoint लॉन्च करें।
- शेप फॉर्मेट टैब पर क्लिक करें।
- शेप आउटलाइन बटन पर क्लिक करें।
- शेप आउटलाइन मेनू से, आउटलाइन चुनें।
- आउटलाइन को हटाने के लिए, शेप आउटलाइन बटन पर क्लिक करें, फिर मेनू से नो फिल चुनें।
- टेक्स्ट फ़ील्ड की रूपरेखा हटा दी गई है।
शुरू करना माइक्रोसॉफ्ट पावरप्वाइंट .
फिर स्लाइड में एक टेक्स्ट बॉक्स डालें।
ए प्रपत्र प्रारूप मेनू बार में टैब दिखाई देगा; यहाँ क्लिक करें।
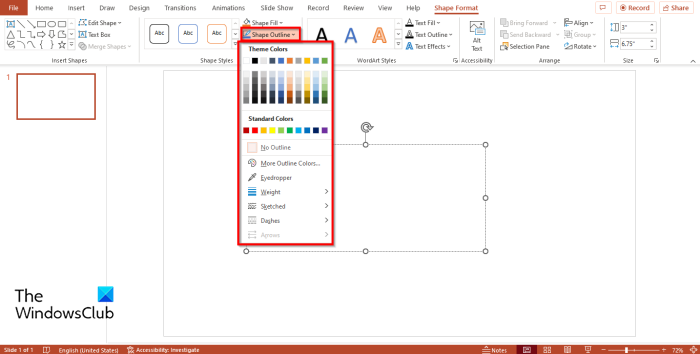
तब दबायें आकार की रूपरेखा बटन अंदर आकार शैलियाँ समूह।
शेप आउटलाइन मेन्यू में कई विकल्प हैं, जिनमें से आप चुन सकते हैं:
- रंग डालें : आप रंग चुनकर टेक्स्ट बॉक्स की रूपरेखा में रंग जोड़ सकते हैं; यदि आप अधिक रंग देखना चाहते हैं, तो अधिक रंग क्लिक करें। अतिरिक्त रंग संवाद बॉक्स में, आप मानक रंग या कस्टम रंग का चयन कर सकते हैं, अपने इच्छित विकल्पों का चयन कर सकते हैं और ठीक पर क्लिक कर सकते हैं।
- विंदुक : आप आईड्रॉपर का भी उपयोग कर सकते हैं; यह सुविधा उपयोगकर्ताओं को स्क्रीन पर क्लिक करके बाह्यरेखा रंग का चयन करने की अनुमति देती है। यह ऐसे काम करता है। शेप फिल बटन पर क्लिक करें और एक रंग चुनें। फिर शेप आउटलाइन बटन पर क्लिक करें और आईड्रॉपर चुनें। आपको एक आईड्रॉपर आइकन दिखाई देगा। टेक्स्ट बॉक्स में रंग पर क्लिक करें। इसके बाद फिर से शेप फिल पर क्लिक करें और नो फिल को चुनें। आप देखेंगे कि टेक्स्ट बॉक्स की रूपरेखा का रंग उस रंग से मेल खाता है जिसे आपने पहले टेक्स्ट बॉक्स में भरा था।
- वज़न : आप शेप आउटलाइन मेनू से थिकनेस विकल्प का चयन करके टेक्स्ट बॉक्स की आउटलाइन को मोटा भी बना सकते हैं।
- स्केच : यदि स्केच का चयन किया जाता है, तो आपके टेक्स्ट बॉक्स की रूपरेखा आरेखण की तरह दिखाई देगी।
- त्वचा : यदि हाइफ़न विकल्प चुना जाता है, तो आपके टेक्स्ट फ़ील्ड की रूपरेखा डैश के रूप में दिखाई देगी। आपके पास विभिन्न प्रकार के स्ट्रोक हैं जिन्हें आप चुन सकते हैं।
- तीर : तीर विकल्प टेक्स्ट फ़ील्ड के साथ काम नहीं करता है; यह केवल तीरों से काम कर सकता है; आप देखेंगे कि यह शेप आउटलाइन मेनू में धूसर हो गया है।
किसी आकृति की रूपरेखा निकालने के लिए। टेक्स्ट बॉक्स चुनें, बटन पर क्लिक करें प्रपत्र प्रारूप टैब, चयन करें आकार की रूपरेखा बटन और चयन करें कोई रूपरेखा नहीं .
क्रोम में प्रॉक्सी को कैसे बंद करें
आप देखेंगे कि टेक्स्ट फ़ील्ड के लिए आकृति की रूपरेखा हटा दी गई है।
पढ़ना : PowerPoint में किसी आकृति को भागों में कैसे विभाजित करें
Microsoft भागीदार बनें
मुझे PowerPoint में टेक्स्ट बॉक्स कहाँ मिल सकते हैं?
PowerPoint में टेक्स्ट बॉक्स की सुविधा खोजने के लिए, इन चरणों का पालन करें:
- सम्मिलित करें पर क्लिक करें और टेक्स्ट समूह में टेक्स्ट बॉक्स बटन का चयन करें।
- फिर स्लाइड पर टेक्स्ट बॉक्स ड्रा करें।
आप PowerPoint में टेक्स्ट बॉक्स को कैसे संपादित करते हैं?
टेक्स्ट फ़ील्ड में टेक्स्ट संपादित करने के लिए, निम्न कार्य करें: टेक्स्ट फ़ील्ड पर क्लिक करें और टेक्स्ट दर्ज करें। आप टेक्स्ट बॉक्स में टेक्स्ट का फ़ॉन्ट, आकार, रंग और संरेखण भी बदल सकते हैं।
PowerPoint 2007 में टेक्स्ट बॉक्स कैसे डालें?
PowerPoint स्लाइड पर टेक्स्ट बॉक्स में टेक्स्ट जोड़ना Microsoft PowerPoint 365 के समान है। सम्मिलित करें पर क्लिक करें और टेक्स्ट समूह में टेक्स्ट बॉक्स बटन का चयन करें। फिर स्लाइड पर टेक्स्ट बॉक्स ड्रा करें।
पढ़ना: डायग्राम से पॉवरपॉइंट स्लाइड कैसे बनाएं
हम आशा करते हैं कि यह मार्गदर्शिका आपको यह समझने में मदद करेगी कि Microsoft PowerPoint में टेक्स्ट बॉक्स कैसे जोड़ें और निकालें।