एक आईटी विशेषज्ञ के रूप में, मुझसे अक्सर पूछा जाता है कि Google शीट्स में टाइमिंग चार्ट कैसे बनाया जाए। ऐसा करने के कुछ अलग तरीके हैं, लेकिन सबसे आम तरीका 'गैंट' नामक बिल्ट-इन फ़ंक्शन का उपयोग करना है। गैंट चार्ट बनाने के लिए, पहले Google पत्रक में एक नई शीट बनाएं और फिर 'सम्मिलित करें' मेनू चुनें। मेनू से, 'चार्ट' चुनें और फिर 'गैंट' चार्ट प्रकार चुनें। गैंट चार्ट डालने के बाद, आप इसमें डेटा जोड़ना शुरू कर सकते हैं। आपको जो डेटा जोड़ना होगा उसमें कार्य का नाम, प्रारंभ तिथि, समाप्ति तिथि और अवधि शामिल है। आप अतिरिक्त विवरण भी जोड़ सकते हैं जैसे कि कार्य स्वामी, असाइन किए गए संसाधन और प्रगति। एक बार जब आप सभी डेटा जोड़ लेते हैं, तो आप अपने गैंट चार्ट के रूप को अनुकूलित करना शुरू कर सकते हैं। उदाहरण के लिए, आप रंग बदल सकते हैं, एक लेजेंड जोड़ सकते हैं, और माइलस्टोन भी जोड़ सकते हैं। इन चरणों का पालन करके, आप आसानी से Google पत्रक में एक गैंट चार्ट बना सकते हैं जो आपकी परियोजनाओं को प्रबंधित और ट्रैक करने में आपकी सहायता कर सकता है।
गूगल शीट्स काफी शक्तिशाली, हालांकि माइक्रोसॉफ्ट एक्सेल के समान स्तर पर नहीं। हालांकि, यह काफी शक्तिशाली है कि उपयोगकर्ता कर सकते हैं समय आरेख बनाएँ आसानी से, तो सवाल यह है कि हम इसे कैसे कर सकते हैं?

अब, जब कोई व्यक्ति कालानुक्रमिक क्रम में पढ़ने में आसान दृश्य बनाना चाहता है, तो सबसे अच्छा विकल्प टाइमलाइन चार्ट सुविधा का उपयोग करना है। लोग व्यय, आय, उपस्थिति, बिक्री, सूची, और अन्य प्रकार की संख्यात्मक जानकारी दिखाने के लिए Google पत्रक में समयरेखा सुविधा का उपयोग कर सकते हैं।
हम इस चार्ट को पसंद करते हैं क्योंकि यह ज़ूम सुविधा के साथ आता है जो उपयोगकर्ताओं को विशिष्ट दिनों, सप्ताहों या महीनों पर ध्यान केंद्रित करने की अनुमति देता है।
जावा अद्यतन सुरक्षित है
Google शीट्स में टाइमिंग चार्ट कैसे बनाएं
टाइमलाइन चार्ट बनाने के लिए, हम काम पूरा करने के लिए नीचे दिए गए चरणों का पालन करने का सुझाव देते हैं:
- मुख्य Google पत्रक मेनू पर जाएं।
- एक नई शीट खोलें
- टाइमिंग चार्ट बनाएं
- अपने समय चार्ट को अनुकूलित करें
- समयरेखा सेटिंग्स विकल्प
1] मुख्य Google पत्रक मेनू पर जाएं।
इससे पहले कि हम आरंभ कर सकें, उपयोगकर्ताओं को पहले अपने पसंदीदा वेब ब्राउज़र में Google पत्रक डाउनलोड करना होगा। आइए देखें कि इसे अभी कैसे करना है।
- इसलिए, अपना वेब ब्राउज़र खोलें और आधिकारिक Google पत्रक वेबसाइट पर जाएँ।
- वहां से, अगर आपने पहले से साइन इन नहीं किया है तो अपने Google खाते में साइन इन करें।
- अब आपको उन सभी दस्तावेज़ों की सूची देखनी चाहिए जिन पर आपने पूर्व में काम किया है।
2] एक नई शीट खोलें
- मुख्य क्षेत्र में प्रवेश करने के बाद, आपको एक खाली शीट खोलनी होगी।
- यह खाली क्लिक करके किया जा सकता है।
- अगला कदम संबंधित डेटा के साथ शीट भरना है।
- यदि आपने पहले से बनाई गई शीट का चयन किया है, तो यदि आवश्यक न हो तो अतिरिक्त जानकारी जोड़ने की कोई आवश्यकता नहीं है।
3] एक टाइमिंग चार्ट बनाएं
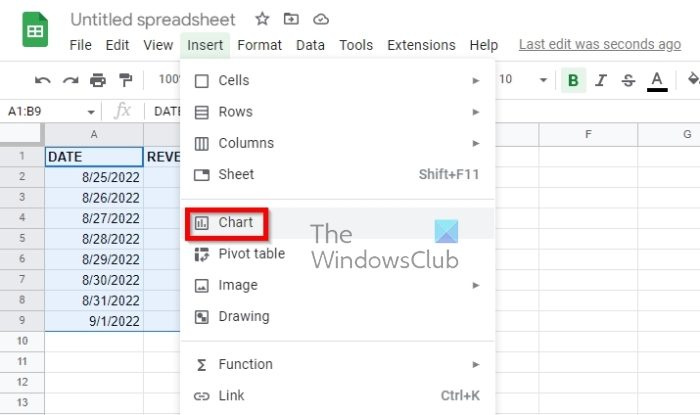
शीट खुली होने के साथ, टाइमलाइन चार्ट बनाने का समय आ गया है। Google के लोगों ने इसे आसान बना दिया है, तो आइए एक नज़र डालते हैं।
- सबसे पहले, आपको अपनी शीट पर स्थित सभी डेटा का चयन करना होगा।
- जो लोग अपने कॉलम हेडर शामिल करना चाहते हैं उन्हें उन्हें चुनना होगा।
- फिर सम्मिलित करें क्लिक करें, फिर शीर्ष मेनू से चार्ट चुनें।
- अब आपको टूलबार पर स्थित 'इन्सर्ट चार्ट' बटन पर क्लिक करना होगा।
डिफ़ॉल्ट चार्ट दिखाई देगा। आपको बस इतना करना है कि इसे टाइमलाइन चार्ट में बदल दें।
साइडबार को देखकर ऐसा करें, फिर कस्टमाइज़ टैब चुनें।
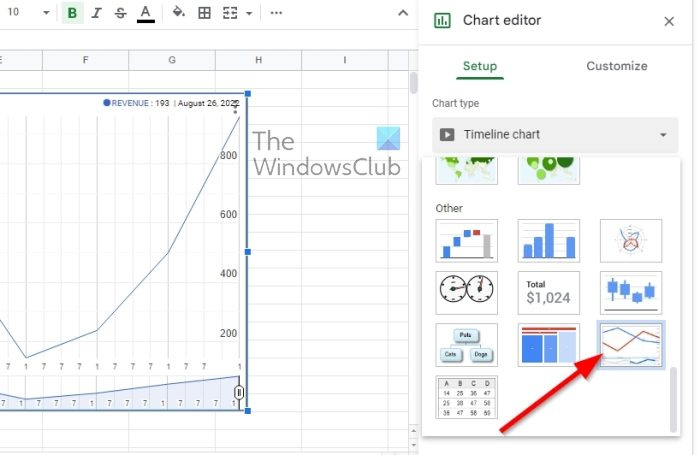
उसके बाद, आपको एक ड्रॉप-डाउन सूची देखनी चाहिए। कृपया इस क्षेत्र से एक समय चार्ट का चयन करें।
यदि आप हेडर का उपयोग करने में रुचि रखते हैं, तो अपना समय बर्बाद न करें और 'पंक्ति 1 को हेडर के रूप में उपयोग करें' बॉक्स को चेक करें।
4] टाइमलाइन चार्ट को कस्टमाइज़ करें
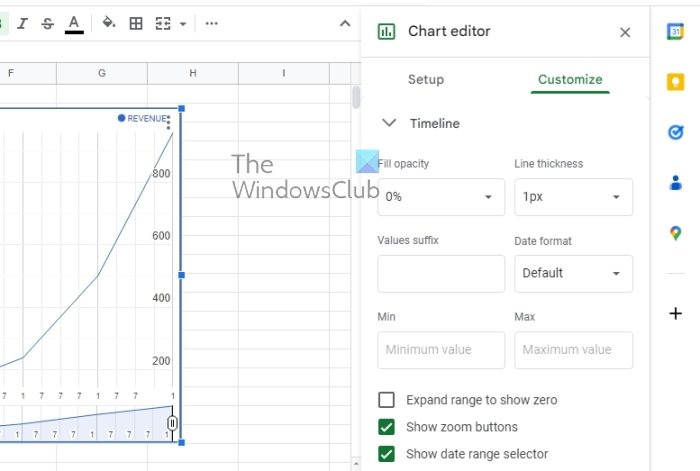
हर कोई ऐसा नहीं करना चाहता, लेकिन जिन लोगों को इसकी आवश्यकता महसूस होती है, उनके लिए टाइमलाइन चार्ट को आसानी से अनुकूलित करने का विकल्प होता है।
- आरेख संपादक में 'सेटिंग' टैब पर जाएं।
- तुरंत 'एडिट चार्ट' सेक्शन चुनें।
- फिर आपको 'कस्टमाइज़' टैब के अंतर्गत स्थित 'टाइमलाइन' अनुभाग का विस्तार करना चाहिए।
- आपको अपनी आवश्यकताओं के अनुरूप टाइमलाइन चार्ट को अनुकूलित करने के लिए कई विकल्प दिखाई देंगे।
5] टाइमलाइन सेटिंग विकल्प
जब अनुकूलन की बात आती है तो नीचे दिए गए विकल्पों का उपयोग आप सही दिशा में जाने के लिए कर सकते हैं:
- भराव की अस्पष्टता : यह चार्ट पर रेखा के नीचे वाले हिस्से को भरने के लिए प्रतिशत चुनने के बारे में है।
- रेखा मोटाई : चार्ट में रेखा की मोटाई पिक्सेल में चुनें।
- मान प्रत्यय : यह फ़ंक्शन आपके चार्ट पर प्रदर्शित करने के लिए एक प्रत्यय जोड़ता है। यह उन लोगों के लिए बहुत महत्वपूर्ण है जो डेटा को शीट के बजाय चार्ट में विस्तृत करना चाहते हैं।
- तारिख का प्रारूप : यदि आप किसी भिन्न दिनांक स्वरूप का चयन करना चाहते हैं, तो इस विकल्प का चयन करें।
- न्यूनतम और अधिकतम : जो लोग ऊर्ध्वाधर अक्ष पर अपने संख्यात्मक डेटा मूल्यों को प्रदर्शित करने में रुचि नहीं रखते हैं, वे इस विकल्प का उपयोग इसके बजाय एक विशिष्ट न्यूनतम और अधिकतम मान दर्ज करने के लिए कर सकते हैं।
उपयोगकर्ता के लिए उपलब्ध सभी चार्टों में, गैंट चार्ट टाइमलाइन के लिए सबसे अच्छा है। इसमें विभिन्न आकारों की पट्टियां हैं, जो इसे परियोजना प्रबंधन के लिए आदर्श बनाती हैं। लेकिन अन्य, जैसे वर्टिकल बार चार्ट, टाइमलाइन चार्ट, स्टैटिक और इंटरेक्टिव टाइम चार्ट भी अपने उद्देश्य की पूर्ति करते हैं।
पढ़ना : Google पत्रक में समय की गणना कैसे करें
क्या Google शीट में टाइमलाइन टेम्पलेट है?
हां, यह कई टाइमलाइन टेम्प्लेट प्रदान करता है। यह देखने के लिए ऐप अनुभाग देखें कि क्या आपको Google पत्रक टाइमलाइन टेम्प्लेट मिल सकता है जिसकी आपको आवश्यकता है। यदि नहीं, तो आपको स्क्रैच से अपना खुद का बनाना पड़ सकता है।





![YouTube वीडियो फ़्रीज हो जाता है लेकिन ऑडियो जारी रहता है [तय]](https://prankmike.com/img/youtube/87/youtube-video-freezes-but-audio-continues-fixed-1.png)


![OneDrive.exe खराब छवि त्रुटि स्थिति 0xc0000020 [ठीक करें]](https://prankmike.com/img/errors/E6/onedrive-exe-bad-image-error-status-0xc0000020-fix-1.webp)






