जब आप एक आउटगोइंग ईमेल में एक छवि संलग्न करते हैं, तो आउटलुक भेजने में आसान बनाने के लिए स्वचालित रूप से छवि के आकार को कम कर देता है। हालाँकि, यदि आप कुछ समय बचाना चाहते हैं, तो आप इसे संलग्न करने से पहले छवि के आकार को मैन्युअल रूप से कम कर सकते हैं। ऐसा करने के लिए, इमेज को पेंट या फोटोशॉप जैसे इमेज एडिटर में खोलें और इसे छोटे आकार में बदलें। फिर, छवि को सहेजें और इसे सामान्य रूप से अपने ईमेल में संलग्न करें। छोटी छवि कम जगह लेगी और भेजने में आसान होगी। यदि आपके पास छवि संपादक नहीं है, तो कुछ मुफ्त ऑनलाइन विकल्प हैं जिनका आप उपयोग कर सकते हैं। बस अपने पसंदीदा खोज इंजन में 'छवि का आकार बदलें' खोजें और आपको कुछ विकल्प मिलेंगे। छवियों को किसी ईमेल में संलग्न करने से पहले उनके आकार को कम करना समय बचाने का एक अच्छा तरीका है और सुनिश्चित करें कि आपका ईमेल बिना किसी समस्या के भेजा जाता है।
आपकी सुरक्षा की समय सीमा समाप्त हो गई है
इस ट्यूटोरियल में, हम कैसे करें के चरणों की व्याख्या करेंगे आउटलुक में संलग्न छवियों का आकार कम करें . लोग अक्सर अटैचमेंट भेजते हैं। अनुलग्नक एक दस्तावेज़ या दस्तावेज़ में निहित दस्तावेज़ का लिंक है। अनुलग्नक Microsoft दस्तावेज़, चित्र या PDF फ़ाइलें हो सकते हैं। जब लोग किसी छवि को फ़ाइल के रूप में संलग्न करते हैं, तो छवि को पोस्ट के मुख्य भाग में नहीं रखा जाएगा; इसे संदेश के विषय के अंतर्गत रखा जाएगा। जब एक इमेज अटैचमेंट डाला जाता है, तो आपको इमेज के नाम और आकार के साथ इमेज की एक छोटी इमेज दिखाई देगी। आउटलुक में, उपयोगकर्ता संलग्न छवियों के आकार को कम कर सकते हैं, खासकर अगर वे भेजने के लिए बहुत बड़े हैं।

आउटलुक में संलग्न छवियों के आकार को कैसे कम करें
जब आप एक आउटलुक ईमेल में एक छवि संलग्न करते हैं, तो आपसे पूछा जाएगा कि क्या आप छवि का आकार कम करना चाहते हैं या इसे भेजना चाहते हैं। जबकि आप हर बार चुनाव कर सकते हैं, यदि आप चाहते हैं कि आउटलुक आपसे पूछे बिना संलग्न छवि के आकार को स्वचालित रूप से कम कर दे, तो इन चरणों का पालन करें:
- अपना ईमेल खोलें
- अनुलग्नक के रूप में छवि जोड़ें।
- अगला, 'फ़ाइल' टैब पर क्लिक करें।
- बैकस्टेज दृश्य में, आपको आकार कम करने के बारे में एक संदेश दिखाई देगा।
- एक विकल्प चुनें जब मैं इसे पोस्ट करता हूं तो बड़ी छवियों का आकार बदलें »।
- पोस्ट पर वापस जाएं, सबमिट बटन दबाएं और संलग्न छवि का आकार बदल दिया जाएगा।
अब आइए निर्देशों पर करीब से नज़र डालें।
वह ईमेल खोलें जिसे आप लिख रहे हैं और छवि को संदेश में अटैचमेंट के रूप में जोड़ें।
तत्व चाल का निरीक्षण करें
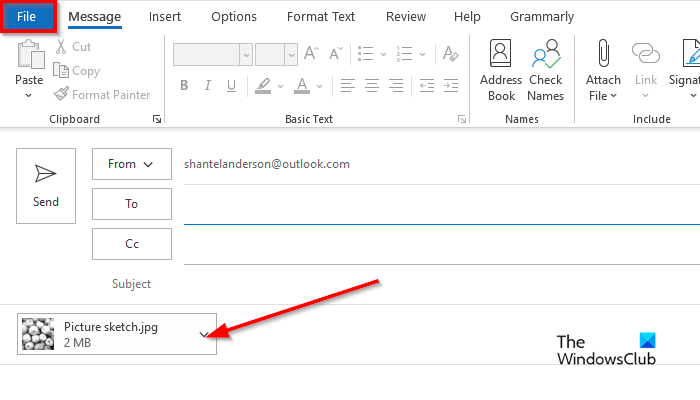
अगला क्लिक करें फ़ाइल टैब
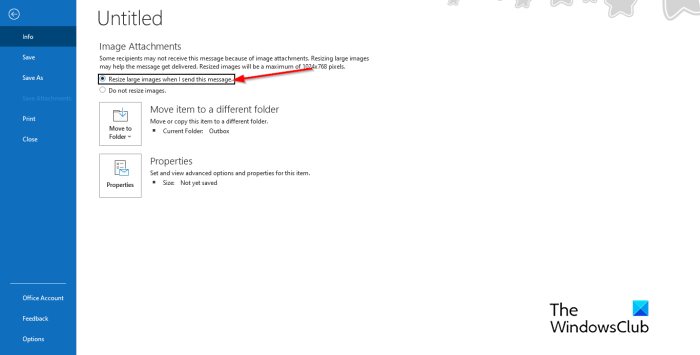
बैकस्टेज दृश्य में, आप यह संदेश देखेंगे:
संलग्न छवियों के कारण कुछ प्राप्तकर्ताओं को यह संदेश प्राप्त नहीं हो सकता है। बड़ी छवियों का आकार बदलने से संदेश देने में मदद मिल सकती है। आकार बदलने वाली छवियों का अधिकतम आकार 1024x768 पिक्सेल होगा।
पुनः लोड विंडोज़ 8
एक विकल्प चुनें जब मैं इसे पोस्ट करता हूं तो बड़ी छवियों का आकार बदलें .
आउटलुक संदेश पर लौटें।
अपना संदेश लिखें, फिर क्लिक करें भेजना , संलग्न छवि का आकार बदल दिया जाएगा।
जुड़े हुए : अटैचमेंट का आकार अनुमत सीमा से अधिक है।
मेरा ईमेल ऐसा क्यों कहता है कि अटैचमेंट बहुत बड़ा है?
आउटलुक उपयोगकर्ता संदेश प्राप्त करेंगे 'संलग्न छवियों के कारण कुछ प्राप्तकर्ताओं को यह संदेश प्राप्त नहीं हो सकता है। बड़ी छवियों का आकार बदलने से संदेश देने में मदद मिल सकती है। आकार बदलने वाली छवियों का अधिकतम आकार 1024x768 पिक्सेल होगा।' यह संदेश इसलिए होता है क्योंकि आउटलुक 2013 और बाद में ऑनलाइन ईमेल खातों के लिए 20 मेगाबाइट्स (20480 केबी) की डिफ़ॉल्ट अटैचमेंट आकार सीमा होती है। यह आपके कंप्यूटर को बड़े अटैचमेंट डाउनलोड करने की कोशिश करने से रोकेगा। यह अनुलग्नक सीमा Outlook और Office 365 दोनों संस्करणों पर लागू होती है।
पढ़ना: आउटलुक ईमेल के मुख्य भाग में चित्र और प्रपत्र कैसे सम्मिलित करें
आउटलुक में अटैचमेंट विकल्प कैसे बदलें?
यदि आप आउटलुक में अटैचमेंट विकल्प बदलना चाहते हैं, तो इन चरणों का पालन करें।
- 'फ़ाइल' टैब पर क्लिक करें।
- बैकस्टेज दृश्य में, विकल्प पर क्लिक करें।
- आउटलुक विकल्प संवाद बॉक्स खुलता है।
- सामान्य टैब पर क्लिक करें।
- अनुलग्नक विकल्पों के लिए नीचे स्क्रॉल करें। आपको तीन विकल्प दिखाई देंगे, अर्थात्:
- मुझसे पूछें कि मैं उन्हें हर बार कैसे जोड़ना चाहता हूं
- उन्हें हमेशा लिंक के रूप में साझा करें
- उन्हें हमेशा प्रतियों के रूप में संलग्न करें।
- सूची से कोई विकल्प चुनें, फिर OK पर क्लिक करें।
जुड़े हुए : आउटलुक में अटैचमेंट साइज लिमिट कैसे बढ़ाएं
डिस्कस लोड नहीं हो रहा है
हम आशा करते हैं कि आप समझ गए होंगे कि आउटलुक में संलग्न चित्रों के आकार को कैसे कम किया जाए।















