यह मानते हुए कि आप विंडोज 10 कंप्यूटर की बात कर रहे हैं, यहां कुछ तरीके दिए गए हैं जिनसे यह पता लगाया जा सकता है कि आपके कंप्यूटर को नींद से किसने जगाया: 1. इवेंट व्यूअर की जाँच करें। इवेंट व्यूअर खोलें और विंडोज लॉग> सिस्टम पर जाएं। 42 की इवेंट आईडी देखें। यह आपको बताएगा कि किस डिवाइस या प्रोग्राम ने कंप्यूटर को जगाया। 2. पावर विकल्प की जाँच करें। पावर विकल्प नियंत्रण कक्ष खोलें और उन्नत सेटिंग टैब पर जाएं। स्लीप हेडिंग के तहत, वेक टाइमर्स सेटिंग को अनुमति दें। यदि यह सक्षम है, तो संभवत: यह आपके कंप्यूटर को जगाता है। 3. टास्क शेड्यूलर की जाँच करें। टास्क शेड्यूलर खोलें और टास्क शेड्यूलर लाइब्रेरी में जाएं। कंप्यूटर को वेक करने के लिए सेट किए गए किसी भी शेड्यूल किए गए कार्य को देखें। 4. अद्यतनों के लिए जाँच करें। यदि आपके पास स्वचालित अपडेट सक्षम हैं, तो संभव है कि शेड्यूल किए गए अपडेट ने आपके कंप्यूटर को सक्रिय कर दिया हो। जाँच करने के लिए, Windows अद्यतन नियंत्रण कक्ष खोलें और किसी भी लंबित अद्यतन को देखें।
विंडोज़ उपकरणों पर पीसी अप्रत्याशित रूप से स्लीप मोड से जाग गया काफी आम। कभी-कभी जब आप अपना वर्कस्टेशन छोड़ते हैं तो आप अपने कंप्यूटर को सोने के लिए रख देते हैं लेकिन फिर भी चाहते हैं कि प्रोग्राम खुले रहें। अपने कंप्यूटर को सुप्त अवस्था में रखकर, आप पावर बचा सकते हैं और इसे बंद किए बिना आराम करने दे सकते हैं। इसलिए, यदि आपका कंप्यूटर नींद से जागता रहता है तो इसके विभिन्न कारक हो सकते हैं। स्वचालित वेकअप के स्रोत का पता लगाना उनके निदान का पहला चरण है। तो, पता करें कि अपने विंडोज पीसी को नींद से जगाने से कैसे रोका जाए।

मेरे कंप्यूटर को क्या जगाए रखता है?
यदि कोई एप्लिकेशन अग्रभूमि में नहीं चल रहा है और आप पीसी का उपयोग नहीं कर रहे हैं, तो केवल पृष्ठभूमि में चलने वाली प्रक्रियाएँ ही पीसी को सक्रिय रख सकती हैं। वे मुख्य रूप से में विभाजित हैं
- बैकअप सॉफ्टवेयर
- नियत कार्य
- पृष्ठभूमि सेवाएं
- एंटीवायरस स्कैनिंग
- नेटवर्क गतिविधि
- पॉवर विकल्प
- या कुछ भी जो स्थानीय या इंटरनेट सेवा के साथ संचार कर सकता है और स्लीप टाइमर को ओवरराइड कर सकता है।
कैसे पता करें कि आपके कंप्यूटर को नींद से किसने जगाया
आपके कंप्यूटर को नींद से जगाने के दो तरीके नीचे दिए गए हैं:
- विंडोज टर्मिनल का उपयोग करना
- इवेंट व्यूअर का उपयोग करना
1] विंडोज टर्मिनल का उपयोग करना
विंडोज टर्मिनल में POWERCFG कमांड का उपयोग करके, आप यह पता लगा सकते हैं कि आपके कंप्यूटर को हाइबरनेशन से किसने जगाया। यह एक कमांड लाइन उपयोगिता है जो अलग-अलग उपकरणों की बिजली की स्थिति की निगरानी कर सकती है और सामान्य बिजली दक्षता और बैटरी जीवन के मुद्दों के लिए सिस्टम का विश्लेषण कर सकती है।
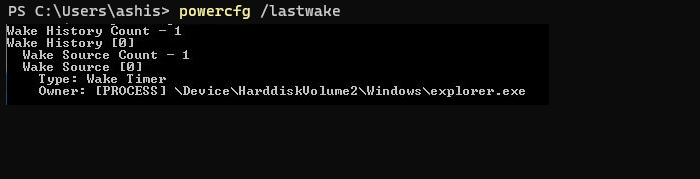
- स्टार्ट मेन्यू पर राइट-क्लिक करें और विंडोज टर्मिनल (एडमिन) चुनें।
- टर्मिनल में, निम्न कमांड टाइप या कॉपी और पेस्ट करें और एंटर दबाएं।
यह कारण दिखाएगा कि आपका कंप्यूटर स्लीप मोड से क्यों जाग रहा है। उदाहरण के लिए, इस मामले में यह फाइल एक्सप्लोरर है।
dns जांच ने कोई इंटरनेट समाप्त नहीं किया
जुड़े हुए: विंडोज कंप्यूटर अपने आप बेतरतीब ढंग से चालू हो जाता है
2] इवेंट व्यूअर का उपयोग करना
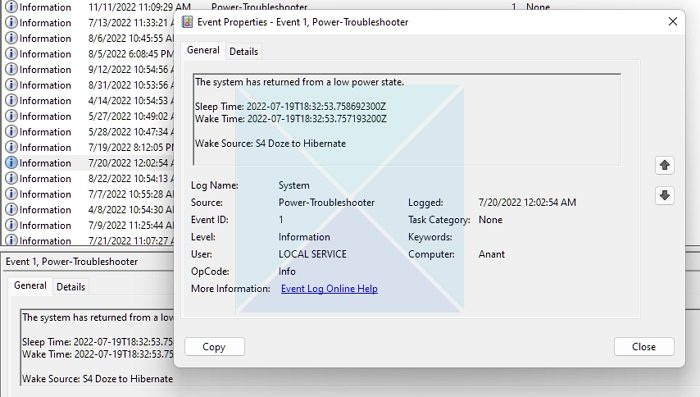
इवेंट व्यूअर एप्लिकेशन यह पता लगाने के लिए निम्न विधि का उपयोग करता है कि आपका कंप्यूटर नींद से क्यों फिर से शुरू हो गया है।
अनुरोधित सेवा को पूरा करने के लिए अपर्याप्त सिस्टम संसाधन मौजूद हैं
- प्रकार घटना दर्शी विंडोज सर्च बार में और इसे खोलने के लिए रिजल्ट पर क्लिक करें।
- डबल क्लिक करें जर्नल विंडोज़ बाएं पैनल पर विकल्प और क्लिक करें प्रणाली .
- अंतर्गत सूत्रों की सूची , ढूँढें और क्लिक करें समस्या निवारण शक्ति विकल्प।
- पर क्लिक करें बनाएं एल और नीचे बॉक्स में जानकारी की समीक्षा करें।
आपको स्लीप टाइम, वेक टाइम और वेक अप सोर्स की जानकारी मिलेगी। यह जानने के लिए कृपया उनकी समीक्षा करें कि आपका कंप्यूटर स्लीप से क्यों जगाया गया है।
जुड़े हुए: कंप्यूटर स्वचालित रूप से नींद से जाग जाता है
डिवाइस को कंप्यूटर को नींद से जगाने की अनुमति दें या रोकें
एक बार जब आप जान जाते हैं कि आपकी सहमति के बिना कौन से उपकरण आपके कंप्यूटर को सक्रिय कर रहे हैं, तो आप इसे रोकने के लिए आवश्यक कदम उठा सकते हैं।
- विंडोज लोगो पर राइट-क्लिक करें और संदर्भ मेनू से डिवाइस मैनेजर खोलें।
- वह उपकरण ढूंढें जिसे आप बदलना चाहते हैं और गुण विंडो खोलने के लिए उस पर डबल क्लिक करें।
- पर क्लिक करें ऊर्जा प्रबंधन टैब और चेक या अनचेक करें बिजली बचाने के लिए कंप्यूटर को इस डिवाइस को बंद करने दें विकल्प।
- क्लिक अच्छा परिवर्तनों को सहेजने के लिए।
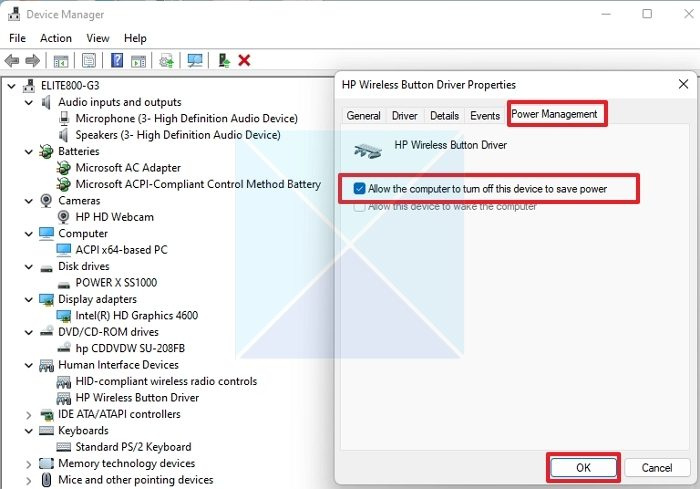
यदि आप अन्य उपकरणों के लिए पावर प्रबंधन सेटिंग्स समायोजित करना चाहते हैं तो उपरोक्त चरणों को दोहराएं। नेटवर्क कनेक्शन, निर्धारित कार्य और बैकग्राउंड वेक टाइमर आपके डिवाइस के अलावा विंडोज को सक्रिय कर सकते हैं।
जुड़े हुए: विंडोज कंप्यूटर के लिए एक वेक सोर्स क्या है?
तो, अब आप समझ सकते हैं कि कौन से उपकरण आपके कंप्यूटर को नींद से जगा सकते हैं और उन्हें ऐसा करने से कैसे रोका जा सकता है। हालाँकि, अपने पीसी को हाइबरनेट करना हमेशा सबसे अच्छा समाधान नहीं हो सकता है। कुछ स्थितियों में इसे पूरी तरह से अक्षम करना हमेशा बेहतर होता है। इसलिए, यदि आपका कंप्यूटर अप्रत्याशित रूप से जागता है, तो आप समस्या को समझने और रोकने के लिए हमेशा इस आलेख में वर्णित दो विधियों का उपयोग कर सकते हैं।
क्या आप अपने कंप्यूटर को स्लीप मोड में डाल सकते हैं?
यह हमेशा एक अच्छा विचार होता है। जब पीसी स्लीप मोड में होता है, तो यह कम से कम बिजली की खपत करता है। यह अत्यधिक बर्न-इन से बचाकर ऊर्जा की बचत करता है और मॉनिटर के जीवन को बढ़ाता है। क्योंकि पीसी तुरंत फिर से शुरू हो जाता है, कोई लंबा इंतजार नहीं होता है और आप वहीं से शुरू करते हैं जहां आपने छोड़ा था। हालाँकि, सुनिश्चित करें कि यदि आप इसे नींद से जगाते हैं तो कंप्यूटर बहुत धीमी गति से चलता है। इस स्थिति में, अन्य खातों को अक्षम करें और सुनिश्चित करें कि कोई भारी ऐप नहीं चल रहा है।
साथ ही, कुछ लैपटॉप को सोने के बजाय विंडोज को हाइबरनेट करने के लिए कॉन्फ़िगर किया गया है। जब तक यह चोट नहीं पहुंचाता है, हाइबरनेशन मोड की तुलना में स्लीप मोड सुविधाजनक है।













