एक आईटी विशेषज्ञ के रूप में, मुझसे अक्सर पूछा जाता है कि इलस्ट्रेटर में प्रतीकों को कैसे सम्मिलित किया जाए। इसे कैसे करना है इस पर एक त्वरित मार्गदर्शिका यहां दी गई है। सबसे पहले, इलस्ट्रेटर खोलें और एक नया दस्तावेज़ बनाएँ। फिर, 'टाइप' टूल पर क्लिक करें और टेक्स्ट बॉक्स बनाने के लिए कैनवास पर कहीं भी क्लिक करें। अगला, 'प्रतीक' टूल पर क्लिक करें। इससे सिंबल पैनल खुल जाएगा। यहां, आप सभी उपलब्ध प्रतीकों के माध्यम से ब्राउज़ कर सकते हैं और एक का चयन कर सकते हैं जिसे आप सम्मिलित करना चाहते हैं। एक बार जब आपको वह प्रतीक मिल जाए जो आप चाहते हैं, तो बस उस पर क्लिक करें और यह आपके टेक्स्ट बॉक्स में डाला जाएगा। इसके लिए यही सब कुछ है!
इस पोस्ट में, हम आपको दिखाएंगे कि कैसे Adobe Illustrator में दस्तावेज़ों में वर्ण या विशेष वर्ण जोड़ें अपने काम में सुधार करने के लिए। इलस्ट्रेटर को इतना उपयोगी बनाने में प्रतीक एक बड़ा हिस्सा हैं। प्रतीक ऐसी छवियां हैं जिनका एक ही दस्तावेज़ में या सभी दस्तावेज़ों में असीमित संख्या में उपयोग किया जा सकता है। डिफ़ॉल्ट प्रतीक हैं और उपयोगकर्ता अपने स्वयं के प्रतीक जोड़ सकते हैं। प्रतीक उपयोगी होते हैं क्योंकि वे आपको हर बार इलस्ट्रेटर में खींचे और गिराए बिना एक छवि को कई उपयोगों के लिए सहेजने की अनुमति देते हैं या एक ही छवि के कई उदाहरणों के साथ मूल्यवान मेगाबाइट लेते हैं। प्रतीक दस्तावेजों से जुड़े होते हैं। इलस्ट्रेटर में दस्तावेज़ों में प्रतीकों को जोड़ने का तरीका जानना बहुत मददगार है।

प्रतीक रंग के नमूने, ब्रश या ग्रेडिएंट के समान होते हैं, जिसमें वे त्वरित उपयोग के लिए इलस्ट्रेटर में सहेजे जाते हैं। प्रतीकों का उपयोग स्वयं के साथ-साथ सजावट, जैसे रंग या ग्रेडियेंट पर भी किया जा सकता है। उपयोगकर्ताओं को उन्हें हर बार उपयोग करने के लिए उन्हें बनाने की ज़रूरत नहीं है। उपयोगकर्ता अपना स्वयं का भी बना सकता है और उन्हें दस्तावेज़ के भीतर या दस्तावेज़ों में असीमित उपयोग के लिए सहेज सकता है। . इस लेख के बाद, आप प्रतीकों को एक अलग तरीके से देखेंगे और इन छोटे वर्गों या कला के कार्यों के प्रति गहरा सम्मान महसूस करेंगे।
इलस्ट्रेटर में सिंबल कैसे डालें
हम इस विषय को चार अलग-अलग शीर्षकों के अंतर्गत कवर करेंगे:
- वर्ण व्यवस्था
- सिंबल ही इस्तेमाल करें
- 3डी प्रभाव के साथ प्रयोग करें
- प्रतीकों को मिलाएं
1] चरित्र लेआउट
प्रतीकों का उपयोग करने में पहला कदम यह जानना है कि उन्हें कैसे खोजना है। प्रतीक पैलेट कार्यक्षेत्र के दाईं ओर स्थित है। इलस्ट्रेटर उपयोगी वस्तुओं के समूह बना सकता है। इसका मतलब है कि प्रतीकों को अन्य तत्वों के साथ समूहीकृत किया जाएगा जो समान उद्देश्य को पूरा करते हैं। प्रतीकों को एक ही पैलेट समूह में ब्रश और रंग नमूने के साथ समूहीकृत किया जाएगा, हालांकि प्रत्येक का अपना टैब होता है। प्रतीक इस समूह में होने चाहिए, क्योंकि ब्रश और स्वैच की तरह, प्रतीकों का उपयोग स्वयं या अन्य वस्तुओं के लिए सजावट के रूप में किया जा सकता है। प्रत्येक उपयोगकर्ता इन पैलेटों को उनके उद्देश्य और कार्यस्थल डिजाइन के अनुसार अनुकूलित कर सकता है।
यह ध्यान रखना महत्वपूर्ण है कि जब भी आप सिंबल पैलेट में सिंबल जोड़ते हैं, तो वे नए दस्तावेज़ के लिए उपलब्ध नहीं होंगे, भले ही वे बिल्ट-इन सिंबल हों। इलस्ट्रेटर को बंद करने के बाद उन्हें अन्य दस्तावेज़ों के लिए उपलब्ध कराने का एकमात्र तरीका लाइब्रेरी को सहेजना है। आप अपने इच्छित प्रतीकों को जोड़ने के बाद प्रतीक पैलेट के ऊपरी दाएं कोने पर मेनू बटन पर क्लिक करके लाइब्रेरी को सहेज सकते हैं, चुनें प्रतीक पुस्तकालय सहेजें . आपको एक नाम चुनने और फिर सेव करने के लिए कहा जाएगा।
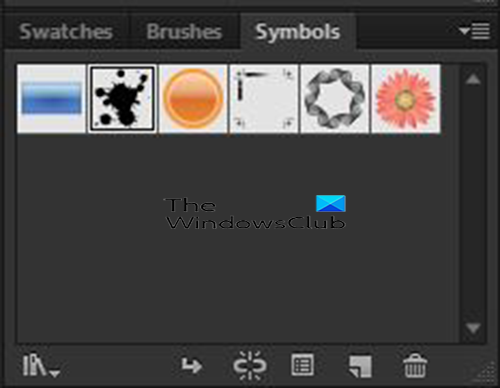
डिफ़ॉल्ट रूप से, प्रतीक पैलेट में केवल पांच डिफ़ॉल्ट प्रतीक प्रदर्शित होते हैं। यदि आप अधिक उपयोग करना चाहते हैं तो आप अधिक वर्ण जोड़ सकते हैं।

अधिक प्रतीकों को जोड़ने के लिए, प्रतीकों के पैलेट पर जाएं और ऊपरी दाएं कोने में मेनू बटन ढूंढें। उस पर क्लिक करें और एक ड्रॉप-डाउन मेनू दिखाई देगा, ओपन सिंबल लाइब्रेरी चुनें। आपको प्रतीक श्रेणियां दिखाई देंगी, उस श्रेणी का चयन करें जिसमें वह प्रतीक है जिसे आप चाहते हैं। आप यह देखने के लिए अलग-अलग पर क्लिक कर सकते हैं कि क्या उनके पास आपकी जरूरत है।
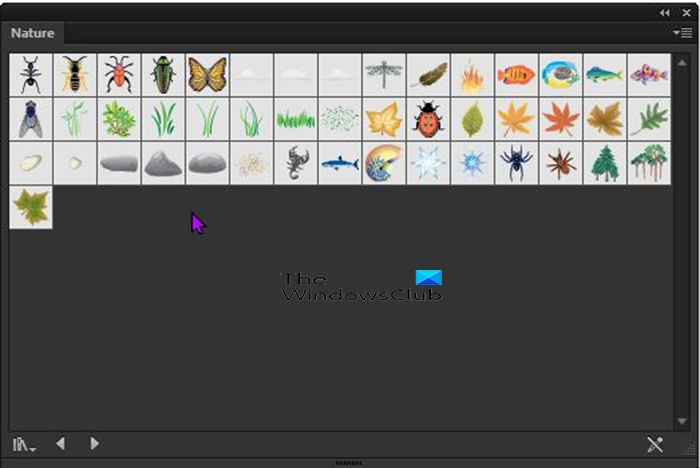
यहाँ प्रकृति प्रतीकों का पैलेट , इसमें कुछ ऐसी चीजें हैं जो आप प्रकृति में पाते हैं। आप इसका आकार बदलने के लिए किनारे को चिकना कर सकते हैं ताकि आप देख सकें कि वहां सबसे अच्छा क्या है। यदि आप इसे बंद करने के लिए तैयार नहीं हैं तो आप इसे कोने में फिट करने के लिए छोटा बनाने के लिए उसी विधि का उपयोग कर सकते हैं।
प्रतीकों का उपयोग करने के लिए, आपको नए प्रतीक पैलेट से उन पर क्लिक करना होगा जिनकी आपको आवश्यकता है और वे डिफ़ॉल्ट प्रतीक पैलेट में चले जाएंगे। आप नई श्रेणी पैलेट से कैनवास पर भी खींच सकते हैं, जब आप नई श्रेणी पैलेट से कैनवास पर खींचेंगे तो यह इसे कैनवास के साथ-साथ डिफ़ॉल्ट वर्ण पैलेट में भी जोड़ देगा।
यदि आप अन्य प्रतीकों का पता लगाना चाहते हैं, तो आप मूल प्रतीक पैलेट पर जा सकते हैं और ऊपरी दाएं कोने में मेनू बटन दबा सकते हैं और फिर चयन कर सकते हैं प्रतीक पुस्तकालय खोलें फिर एक श्रेणी का चयन करें। आपके द्वारा चुनी गई प्रत्येक श्रेणी आपके द्वारा चुनी गई पहली श्रेणी में एक टैब बन जाएगी।
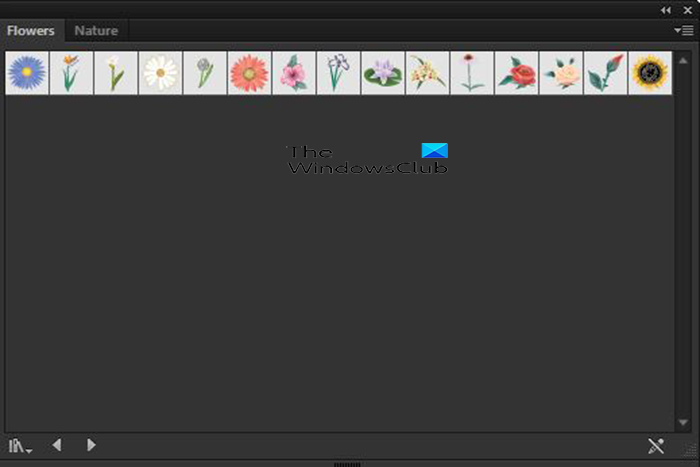
इस समय श्रेणी के फूल चुना जाएगा और आप देखेंगे कि यह नए कैरेक्टर बार में पहला टैब बन गया है। प्रतीकों का उपयोग करने के लिए, आपको नए प्रतीक पैलेट से उन पर क्लिक करना होगा जिनकी आपको आवश्यकता है और वे डिफ़ॉल्ट प्रतीक पैलेट में चले जाएंगे। आप नई श्रेणी पैलेट से कैनवास पर भी खींच सकते हैं, जब आप नई श्रेणी पैलेट से कैनवास पर खींचेंगे तो यह इसे कैनवास के साथ-साथ डिफ़ॉल्ट वर्ण पैलेट में भी जोड़ देगा।
यदि प्रतीक पटल कार्यक्षेत्र में नहीं है, तो आप इसे शीर्ष मेनू बार में जाकर क्लिक करके जोड़ सकते हैं खिड़की, फिर प्रतीक या क्लिक करके शिफ्ट + Ctrl + F11 प्रतीक पैलेट को कॉल करने के लिए।
2] केवल चरित्र का प्रयोग करें
प्रतीक ढाल या रंग नमूने की तरह होते हैं और इन्हें स्वयं या आपके द्वारा बनाई गई अन्य वस्तुओं के लिए अलंकरण के रूप में उपयोग किया जा सकता है। आश्चर्यजनक चित्र बनाने के लिए उनका उपयोग इलस्ट्रेटर टूल और अन्य तत्वों के संयोजन में किया जा सकता है। हालाँकि, लेख के इस भाग में, केवल प्रतीकों के उपयोग पर विचार किया जाएगा।
ओपन इलस्ट्रेटर फिर जाएं फ़ाइल तब नया में अपनी पसंद करें नया दस्तावेज़ डायलॉग बॉक्स में क्लिक करें, फिर OK पर क्लिक करें। आपके द्वारा चुने गए विकल्पों के अनुसार कैनवास दिखाई देगा। आपने पहले ही सोच लिया है कि आपका दस्तावेज़ किस बारे में होगा, इसलिए इसे बनाने का समय आ गया है।

आपको एक प्रतीक की आवश्यकता हो सकती है जो प्रतीक पैलेट में दिखाए गए पाँच डिफ़ॉल्ट प्रतीकों में से नहीं है। आप सिंबल पैलेट में जाकर और ऊपरी दाएं कोने में मेनू बटन ढूंढकर और जोड़ सकते हैं।
उस पर क्लिक करें और एक ड्रॉपडाउन मेनू दिखाई देगा, चुनें प्रतीक पुस्तकालय खोलें . आपको प्रतीक श्रेणियां दिखाई देंगी, उस श्रेणी का चयन करें जिसमें वह प्रतीक है जिसे आप चाहते हैं। नई श्रेणी स्क्रीन पर दिखाई देगी।
योग खिड़कियां
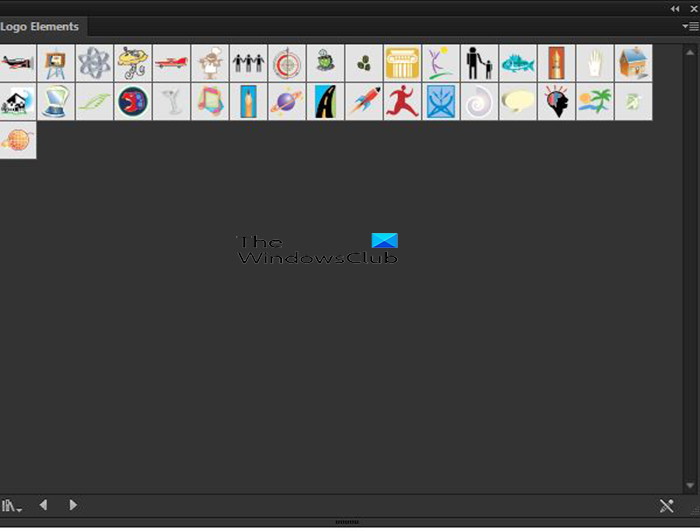
आप वह प्रतीक चुन सकते हैं जिसका आप उपयोग करना चाहते हैं। एक श्रेणी उपलब्ध है - लोगो तत्व। इस श्रेणी में कुछ ऐसा हो सकता है जिसे आप अपने लोगो के लिए उपयोग करना चाहते हैं।
प्रतीकों का उपयोग करने के लिए, आपको नए प्रतीक पैलेट से उन पर क्लिक करना होगा जिनकी आपको आवश्यकता है और वे डिफ़ॉल्ट प्रतीक पैलेट में चले जाएंगे। आप नई श्रेणी पैलेट से कैनवास पर भी खींच सकते हैं, जब आप नई श्रेणी पैलेट से कैनवास पर खींचते हैं, तो यह इसे कैनवास के साथ-साथ डिफ़ॉल्ट वर्ण पैलेट में भी जोड़ देगा। फिर आप अपने इच्छित आकार के लिए कैनवास पर प्रतीक का आकार बदल सकते हैं। प्रतीकों के बारे में अच्छी बात यह है कि वे वैक्टर हैं, इसलिए आकार बदलने से गुणवत्ता प्रभावित नहीं होगी। 
चयनित प्रतीक है ग्लोब . इसे बड़ा करने के लिए इसे बढ़ाया गया है। 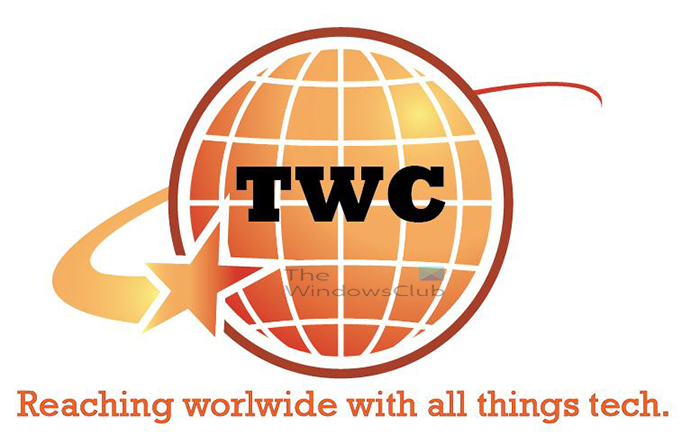
आप इसे वैसे ही उपयोग कर सकते हैं या अपनी थीम से मिलान करने के लिए इसमें अन्य तत्व जोड़ सकते हैं।
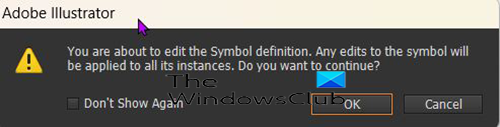
आप देख सकते हैं कि आप प्रतीक को संपादित नहीं कर सकते हैं, और जब भी आप प्रतीक में परिवर्तन करने का प्रयास करने के लिए डबल-क्लिक करते हैं, तो आपको एक संदेश मिलता है कि परिवर्तन प्रतीक के प्रत्येक उदाहरण को प्रभावित करेगा और आपको पुष्टि करने की आवश्यकता है। प्रतीक जुड़े हुए हैं और आपके द्वारा किए गए कोई भी परिवर्तन आपके द्वारा उपयोग किए जाने पर हर बार दिखाई देंगे। 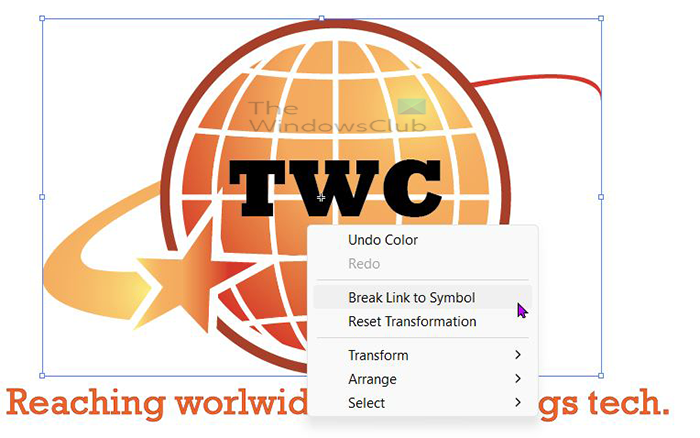
परिवर्तन करने के लिए जो केवल उस विशेष दस्तावेज़ में दिखाई देंगे, आपको प्रतीक पर राइट-क्लिक करना होगा और चयन करना होगा प्रतीक के साथ संबंध तोड़ो। यह आपको अन्य उदाहरणों को प्रभावित किए बिना प्रतीक को संपादित करने की अनुमति देगा। 
यह लोगो के लिए कुछ परिवर्धन के साथ संपादित प्रतीक है।
3] 3डी प्रभाव के साथ प्रयोग करें
Illustrator आपको अपने काम के लिए 3D प्रभावों का उपयोग करने देता है। आप अपने काम में रंग, ग्रेडिएंट और प्रतीक भी जोड़ सकते हैं। प्रतीक मानक या आपके द्वारा बनाए जा सकते हैं। आप किसी प्रोजेक्ट के लिए अपने कस्टम डिज़ाइन के साथ एक विश्व मानचित्र या एक सॉकर बॉल के साथ एक 3D क्षेत्र को ग्लोब बनाना चाह सकते हैं। आप अपना डिज़ाइन बना सकते हैं और इसे प्रतीक पैलेट में खींचकर और नाम देकर इसे प्रतीक के रूप में सहेज सकते हैं।
आप तब गोले को डिज़ाइन करते हैं और डिज़ाइन प्रतीक को गोले के माध्यम से जोड़ते हैं 3डी घुमाएँ प्रभाव। आपके द्वारा चयनित प्रतीक गोले पर रखा जाएगा।
 यह एक सॉकर बॉल है जिसमें कस्टम प्रतीक जोड़े गए हैं।
यह एक सॉकर बॉल है जिसमें कस्टम प्रतीक जोड़े गए हैं।

यह एक ग्लोब है जिसमें कस्टम वर्ल्ड सिंबल मैप जोड़ा गया है।
4] प्रतीकों को मर्ज करें
यह आइटम शौकीन चावला डिजाइनर के लिए है, चाहे वह पेशेवर हो या शौकिया। कभी-कभी आपको किसी डिज़ाइन को इतना अच्छा बनाने की आवश्यकता होती है कि उसे बनाने के लिए आपको अच्छे टूल और सुविधाओं की आवश्यकता होती है। आपके पास शुरुआत से डिजाइन करने का समय नहीं हो सकता है, इसलिए प्रतीकों का उपयोग करने का यह एक शानदार तरीका है।
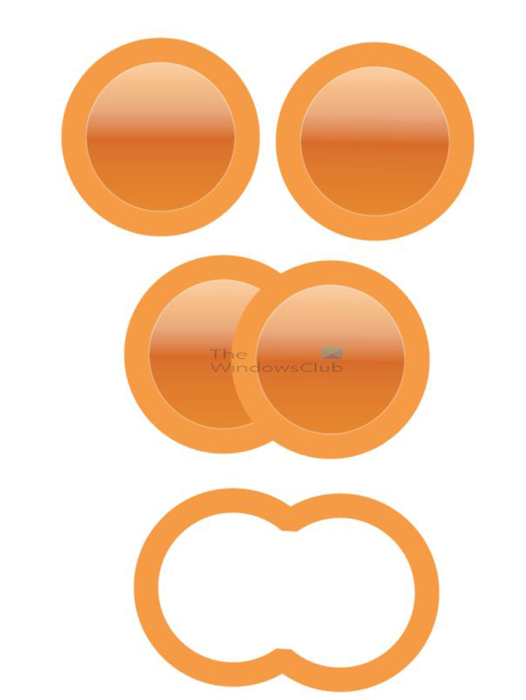
ध्यान दें कि प्रतीकों को मर्ज करने के लिए, आपको प्रतीक को अनलिंक करना होगा। आपको प्रतीकों को कैनवास पर रखना होगा और फिर प्रत्येक पर राइट क्लिक करना होगा और चयन करना होगा प्रतीक कड़ी तोड़ो . यह सुनिश्चित करता है कि आप अन्य प्रतीक उदाहरणों को प्रभावित नहीं करते हैं। फिर आप अपना डिज़ाइन बनाने के लिए अलग-अलग प्रतीकों को एक में मिलाने के लिए शेप बिल्डर टूल या पाथफाइंडर टूल का उपयोग कर सकते हैं।
यदि लोगो या चित्र बनाने के लिए वर्णों को केवल एक दूसरे के बगल में रखा जाएगा, तो आपको उन्हें खोलने की आवश्यकता नहीं होगी, क्योंकि उन्हें किसी भी तरह से संपादित नहीं किया जाएगा।
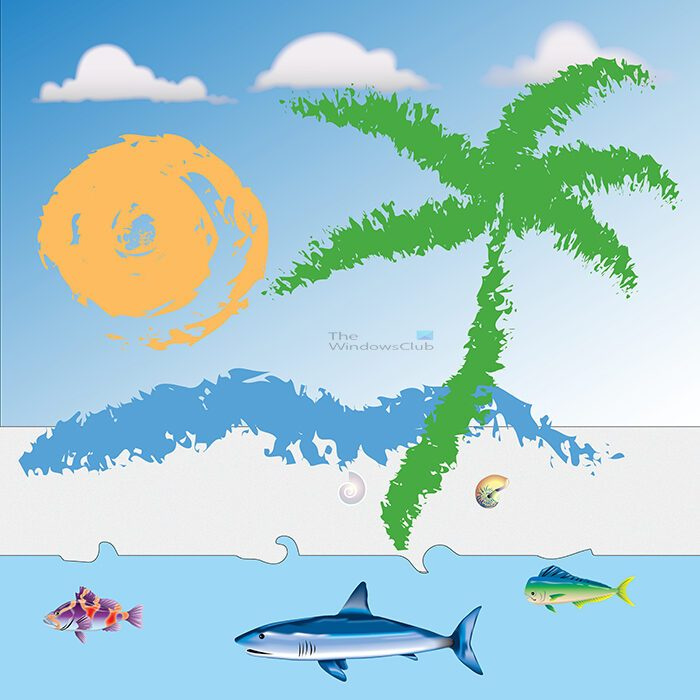
यह छवि दस अलग-अलग प्रतीकों और वृक्ष आयतों का एक संयोजन है। समुद्र, आकाश और रेत बनाने के लिए आयतों का उपयोग किया गया था। अन्य सभी तत्व अलग वर्ण हैं। आप छवि के स्वरूप से मेल खाने वाले अभिविन्यास से मिलान करने के लिए वर्णों को घुमा सकते हैं।
पढ़ना : इलस्ट्रेटर में टेक्स्ट को शेप में कैसे बदलें और कैसे बदलें
इलस्ट्रेटर में प्रतीक कहाँ स्थित हैं?
प्रतीक पैलेट कार्यक्षेत्र के दाईं ओर स्थित है। इसे नमूने और ब्रश के साथ समूहीकृत किया गया है। प्रतीक पैलेट उसी समूह में एक टैब पर है जिस समूह में ब्रश और नमूने हैं।
कैसे एक प्रतीक बनाने के लिए?
किसी भी कला से प्रतीक बनाए जा सकते हैं। आप बस इसे कैनवास से कैरेक्टर पैनल तक खींच सकते हैं। आपको इसे एक नाम देने के लिए कहा जाएगा, आप इसे एक नाम दें, फिर क्लिक करें ठीक पुष्टि करना।
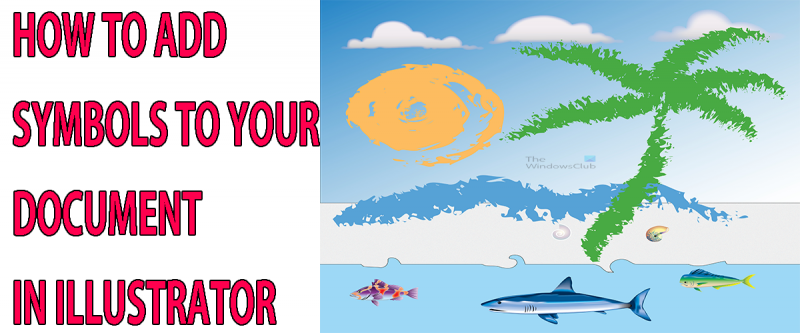











![माइक्रोसॉफ्ट एक्सेस जवाब नहीं दे रहा है [फिक्स]](https://prankmike.com/img/access/2E/microsoft-access-is-not-responding-fix-1.jpg)


