जब आप अपने डेस्कटॉप पर या विंडोज़ में किसी फ़ोल्डर में राइट-क्लिक करते हैं, तो एक संदर्भ मेनू प्रकट होता है। यह मेनू विकल्प प्रदान करता है जिसका उपयोग आप उस आइटम पर विभिन्न क्रियाएं करने के लिए कर सकते हैं जिसे आपने राइट-क्लिक किया था। कभी-कभी, आप पा सकते हैं कि संदर्भ मेनू आपके न चाहते हुए भी प्रकट होता रहता है। यह कष्टप्रद हो सकता है और आपके काम में बाधा डाल सकता है। कॉन्टेक्स्ट मेन्यू को दिखने से रोकने के लिए आप कुछ चीजें कर सकते हैं। आप Windows में राइट-क्लिक सुविधा को अक्षम करने का प्रयास कर सकते हैं, या आप राइट-क्लिक संदर्भ मेनू को अक्षम करने के लिए किसी तृतीय-पक्ष सॉफ़्टवेयर प्रोग्राम का उपयोग कर सकते हैं। यदि आप अपनी विंडोज सेटिंग्स में बदलाव करने में सहज नहीं हैं, तो तीसरे पक्ष के प्रोग्राम का उपयोग करना आपके लिए सबसे अच्छा विकल्प हो सकता है। कुछ अलग-अलग प्रोग्राम हैं जिनका आप उपयोग कर सकते हैं, और आप उन्हें इंटरनेट पर खोज कर पा सकते हैं। एक बार जब आपको वह प्रोग्राम मिल जाए जिसका आप उपयोग करना चाहते हैं, तो उसे स्थापित करने के लिए निर्देशों का पालन करें। इसे स्थापित करने के बाद, आपको संदर्भ मेनू प्रदर्शित किए बिना राइट-क्लिक करने में सक्षम होना चाहिए।
कुछ विंडोज़ उपयोगकर्ता एक अजीब समस्या की रिपोर्ट कर रहे हैं। उनकी राय में, राइट क्लिक संदर्भ मेनू दिखाई देता रहता है बेतरतीब ढंग से, माउस बटन पर क्लिक किए बिना, अपने विंडोज पीसी पर राइट-क्लिक करें। यह समस्या बहुत कष्टप्रद है क्योंकि यह आपके कंप्यूटर में हस्तक्षेप करती है। यह समस्या सॉफ़्टवेयर या हार्डवेयर समस्याओं के कारण हो सकती है। इस लेख में, हम इस समस्या के कुछ संभावित कारणों पर गौर करेंगे और इसे ठीक करने के समाधानों पर चर्चा करेंगे।

विंडोज 11/10 में राइट क्लिक संदर्भ मेनू दिखाई देता रहता है
इससे पहले कि हम इस समस्या को हल करने के तरीकों के बारे में बात करना शुरू करें, पहले इस समस्या के संभावित कारणों पर नजर डालते हैं। राइट-क्लिक संदर्भ मेनू निम्न कारणों से बेतरतीब ढंग से खुल सकता है:
इस एप्लिकेशन को आपके पीसी itunes पर नहीं चला सकते हैं
- दूषित या पुराने ड्राइवर A: ड्राइवर एक महत्वपूर्ण सॉफ्टवेयर है जो ऑपरेटिंग सिस्टम और कंप्यूटर से जुड़े हार्डवेयर के बीच संचार स्थापित करता है। यदि ड्राइवर दूषित या दोषपूर्ण हैं, तो आपको अपने सिस्टम में संबंधित हार्डवेयर के साथ कई प्रकार की समस्याओं का सामना करना पड़ेगा।
- भौतिक कुंजियाँ : आप शायद जानते हैं कि हम कीबोर्ड शॉर्टकट से राइट-क्लिक संदर्भ मेनू खोल सकते हैं। अगर ये चाबियां फंसी हुई हैं तो आपको भी इस तरह की समस्या का सामना करना पड़ेगा। हम इस बारे में इस लेख में बाद में विस्तार से बात करेंगे।
- कुछ प्रभावित उपयोगकर्ताओं ने रिपोर्ट किया है कि समस्या बैटरी में सूजन के कारण हुई थी। बैटरी में सूजन अनियंत्रित करंट प्रवाह का परिणाम है, जो अत्यधिक गर्मी का कारण बनता है। फूली हुई बैटरी ट्रैकपैड पर दबाव बनाती है जिसके कारण ट्रैकपैड ठीक से काम नहीं करता है।
- हार्डवेयर समस्या : आपका माउस या टचपैड खराब हो सकता है। आप अपने माउस को किसी भिन्न USB पोर्ट से जोड़ने का भी प्रयास कर सकते हैं और देखें कि क्या यह मदद करता है।
आइए जानते हैं इस समस्या से कैसे छुटकारा पाया जा सकता है।
- हार्डवेयर और उपकरण समस्या निवारक चलाएँ
- अपने माउस और टचपैड ड्राइवरों को अपडेट या पुनर्स्थापित करें।
- टचपैड सेटिंग में टू फिंगर टच को अक्षम करें
- कीबोर्ड कुंजियों की जाँच करें
- माउस बदलें
इन सभी सुधारों के बारे में हमने नीचे विस्तार से बताया है।
1] हार्डवेयर और डिवाइस ट्रबलशूटर चलाएं
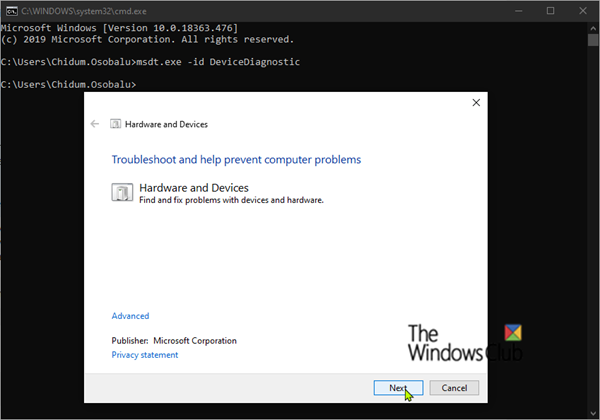
यदि आपको अपने Windows डिवाइस में हार्डवेयर समस्याएँ आ रही हैं, तो आप हार्डवेयर और डिवाइस समस्यानिवारक चला सकते हैं। यह उपकरण हार्डवेयर संबंधी समस्याओं के निवारण के लिए बनाया गया है। हार्डवेयर और डिवाइस समस्या निवारक को चलाने के लिए, आपको कमांड प्रॉम्प्ट पर निम्न आदेश चलाना होगा।
एक्सेल में gpa की गणना कैसे करें|_+_|
अगर ट्रबलशूटर चलाने के बाद भी समस्या बनी रहती है, तो अगले संभव समाधान को आजमाएं।
2] अपने माउस और टचपैड ड्राइवरों को अपडेट या पुनर्स्थापित करें।
जैसा कि हमने इस आलेख में पहले बताया है, इस समस्या का एक कारण दूषित डिवाइस ड्राइवर है। इसलिए, हमारा सुझाव है कि आप अपने माउस और टचपैड ड्राइवरों को अपडेट करें। ऐसा करने के लिए, वैकल्पिक अद्यतन Windows अद्यतन पृष्ठ खोलें और अपने माउस या टचपैड ड्राइवरों (यदि उपलब्ध हो) के लिए अद्यतन स्थापित करें। यदि वह मदद नहीं करता है, या कोई अद्यतन उपलब्ध नहीं है, तो माउस और टचपैड ड्राइवरों को पुनर्स्थापित करने से समस्या ठीक हो सकती है। नीचे लिखे चरणों का पालन करें:
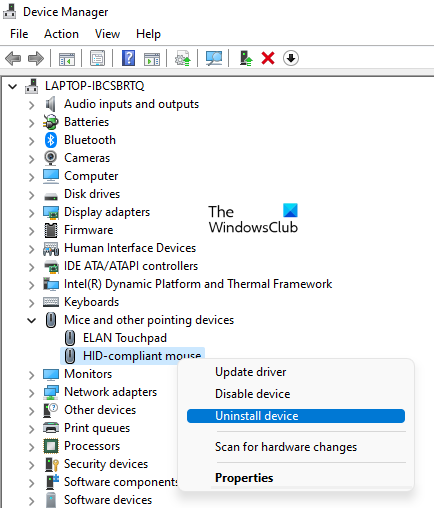
- क्लिक विजय + एक्स चाबियाँ और चुनें डिवाइस मैनेजर .
- डिवाइस मैनेजर में, विस्तृत करें ' चूहे और अन्य पॉइंटिंग डिवाइस नोड।
- माउस और टचपैड ड्राइवरों को अनइंस्टॉल करें। ऐसा करने के लिए, उन पर एक-एक करके राइट क्लिक करें और चुनें डिवाइस हटाएं .
- अब आपका माउस और टचपैड काम नहीं करेगा क्योंकि आपने ड्राइवरों को अनइंस्टॉल कर दिया है।
- बटन पर क्लिक करके सभी खुली हुई खिड़कियां बंद करें ऑल्ट + F4 चांबियाँ। जब आप डेस्कटॉप देखते हैं, तो बटन पर क्लिक करें ऑल्ट + F4 कंप्यूटर को बंद करने के लिए फिर से कुंजियाँ।
- सिस्टम को बंद करने के बाद इसे फिर से चालू करें। विंडोज़ स्वचालित रूप से लापता डिवाइस ड्राइवरों को रीबूट पर स्थापित करेगा।
अब जांचें कि क्या समस्या अभी भी दिखाई देती है।
3] टचपैड सेटिंग में टू फिंगर टच को डिसेबल करें
नोटबुक उपयोगकर्ता इस बात से अवगत हो सकते हैं कि राइट-क्लिक संदर्भ मेनू को टचपैड को दो अंगुलियों से टैप करके भी खोला जा सकता है। कभी-कभी, लैपटॉप पर काम करते समय, हमारे कपड़े ट्रैकपैड को छूते हैं, जिससे बेतरतीब ढंग से राइट-क्लिक संदर्भ मेनू दिखाई देता है। आप टचपैड सेटिंग में टू-फिंगर टैप को अक्षम करके इस समस्या को ठीक कर सकते हैं।
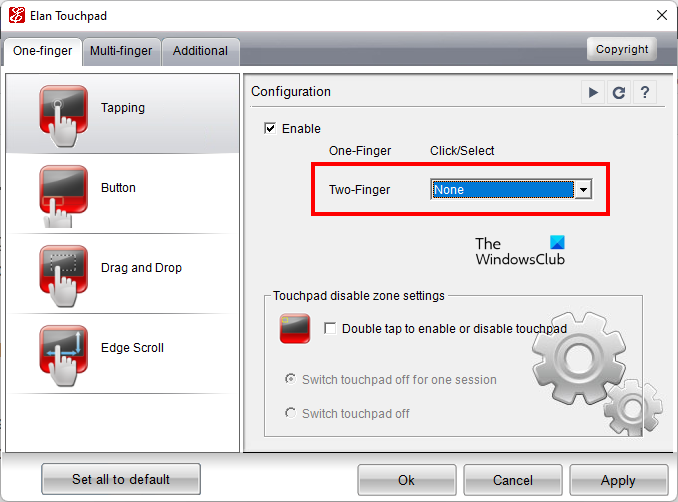
ऑडियो सेवाओं का जवाब नहीं
टचपैड सेटिंग में टू-फिंगर टैप को अक्षम करने के लिए, इन चरणों का पालन करें:
- खुला कंट्रोल पैनल .
- कंट्रोल पैनल सर्च बार पर क्लिक करें और माउस टाइप करें। चुनना चूहा खोज परिणामों से।
- माउस गुण एक विंडो दिखाई देगी। आपके टचपैड की ओर इशारा करने वाले अंतिम टैब का चयन करें। मेरे लैपटॉप पर इसे ईएलएएन कहा जाता है।
- क्लिक विकल्प .
- चुनना कोई नहीं में दो उंगलियां गिरना।
- क्लिक आवेदन करना और फिर क्लिक करें अच्छा .
उपरोक्त निर्देश एचपी नोटबुक्स पर लागू होते हैं। अलग-अलग ब्रैंड के लैपटॉप के लिए निर्देश अलग-अलग हो सकते हैं। अब जांचें कि क्या समस्या अभी भी है। यदि हां, तो अगला उपाय आजमाएं।
4] कीबोर्ड कुंजियों की जाँच करें
आप बटन पर क्लिक करके राइट-क्लिक संदर्भ मेनू भी खोल सकते हैं शिफ्ट + F10 चांबियाँ। यह संभव है कि आपके लैपटॉप पर Shift और F10 फ़ंक्शन कुंजियाँ समस्याएँ पैदा कर रही हों। आप इसे ऑन-स्क्रीन कीबोर्ड चलाकर चेक कर सकते हैं। ऑन-स्क्रीन कीबोर्ड आपके द्वारा दबाई जाने वाली कुंजियों को हाइलाइट करता है। यदि यह Shift और F10 कुंजियों को हाइलाइट करता है, तो आपके कीबोर्ड में समस्या है। इस समस्या को ठीक करने के लिए, आप कीबोर्ड ट्रबलशूटर चला सकते हैं। कीबोर्ड समस्यानिवारक कीबोर्ड संबंधी समस्याओं को हल करने में आपकी सहायता करेगा।
5] माउस बदलें
यदि ऊपर दिए गए किसी भी समाधान से आपकी समस्या का समाधान नहीं होता है, तो आपका माउस ख़राब हो सकता है। इसे जांचने के लिए, दूसरे माउस को अपने कंप्यूटर से कनेक्ट करें और देखें कि क्या समस्या दिखाई देती है। यदि दूसरा माउस उपलब्ध नहीं है, तो आप इसके लिए अपने मित्र के माउस का उपयोग कर सकते हैं। यदि आप पाते हैं कि आपका माउस ख़राब है, तो उसे बदल दें।
पढ़ना : ब्लूटूथ माउस स्क्रॉलिंग विंडोज पर काम नहीं करता है।
वेब ब्राउज़र खोलता है
राइट क्लिक पॉपअप को डिसेबल कैसे करें?
आप टचपैड सेटिंग खोलकर अपने लैपटॉप पर राइट-क्लिक पॉपअप को अक्षम कर सकते हैं। टचपैड सेटिंग्स को नियंत्रित करने के लिए विभिन्न ब्रांडों के लैपटॉप में अलग-अलग टचपैड सॉफ़्टवेयर होते हैं। राइट-क्लिक पॉपअप को अक्षम करने के तरीके के निर्देशों के लिए अपने लैपटॉप के उपयोगकर्ता पुस्तिका का संदर्भ लें।
कैसे करें कि विंडोज मेन्यू दिखाई न दे?
यदि स्टार्ट मेन्यू आपके विंडोज 11/10 डिवाइस पर बेतरतीब ढंग से पॉप अप या खुलता रहता है, तो टचपैड ड्राइवर दूषित हो सकता है। टचपैड ड्राइवर को अपडेट करें। समस्या दूषित सिस्टम फ़ाइलों के कारण भी हो सकती है। आप सिस्टम फाइल चेकर उपयोगिता का उपयोग करके दूषित सिस्टम फ़ाइलों की मरम्मत कर सकते हैं।
उम्मीद है ये मदद करेगा।
और पढ़ें : विंडोज 11/10 में माउस का बायां बटन काम नहीं करता है।















