एक आईटी विशेषज्ञ के रूप में, मुझसे अक्सर पूछा जाता है कि विंडोज 11/10 में रिबूट के बाद वॉलपेपर को स्वचालित रूप से कैसे बदलना है। यह कैसे करना है: 1. स्टार्ट मेन्यू में जाएं और सर्च बार में 'regedit' टाइप करें। 2. एक बार रजिस्ट्री संपादक खुलने के बाद, निम्न कुंजी पर नेविगेट करें: HKEY_CURRENT_USERControl PanelDesktop 3. दाएँ फलक में, 'वॉलपेपर' प्रविष्टि पर डबल-क्लिक करें और मान को उस छवि के पथ में बदलें जिसे आप अपने वॉलपेपर के रूप में उपयोग करना चाहते हैं। 4. रजिस्ट्री संपादक को बंद करें और अपने कंप्यूटर को पुनरारंभ करें। आपका नया वॉलपेपर अब जगह में होना चाहिए।
यदि आप पाते हैं कि आपका विंडोज 11/10 पीसी रिबूट के बाद पुराने वॉलपेपर या डिफ़ॉल्ट वॉलपेपर पर वापस आ जाता है, तो यह पोस्ट आपकी मदद कर सकती है। यह आमतौर पर शटडाउन के बाद कंप्यूटर को पुनरारंभ करने के बाद ही होता है, और नींद या हाइबरनेशन सेटिंग्स से स्वतंत्र होता है। इस पोस्ट में हम देखेंगे कि आप क्या कर सकते हैं यदि आपकी रिबूट के बाद वॉलपेपर अपने आप बदल जाता है विंडोज कंप्यूटर पर।

विंडोज 11/10 में रिबूट के बाद वॉलपेपर में बदलाव अपने आप ठीक करें
यदि आपका विंडोज कंप्यूटर को पुनरारंभ करने के बाद आपका डेस्कटॉप वॉलपेपर स्वचालित रूप से बदल जाता है, तो नीचे दी गई युक्तियों का पालन करें।
- Slideshow.ini और TranscodedWallpaper हटाएं और CachedFiles में छवि बदलें।
- जांचें कि थीम सिंक सेटिंग्स सक्षम हैं या नहीं।
- क्लीन बूट की जाँच करें
- पावर सेटिंग्स समायोजित करना
- एक सिस्टम रिस्टोर करें
आइए उनके बारे में विस्तार से बात करते हैं।
1] Slideshow.ini और TranscodedWallpaper हटाएं और CachedFiles में छवि बदलें।
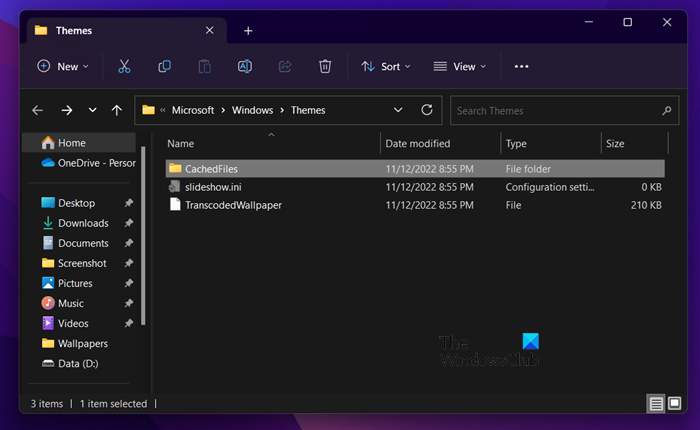
धुँधला कार्यालय
दो फ़ाइलें हैं, Slideshow.ini और TranscodedWallpaper, जो दूषित हो सकती हैं और इसलिए यह समस्या उत्पन्न करती हैं। इन दो फाइलों को हटा दें और विंडोज़ को उन्हें फिर से बनाने दें। ऐसा ही करने के लिए, इन चरणों का पालन करें।
- खुला चालक विन + ई द्वारा।
- प्रेस देखें> दिखाएँ> छिपे हुए आइटम।
- अगले स्थान पर नेविगेट करें.|_+_|
- खुला स्लाइडशो.इनी, इसकी सभी सामग्री को साफ़ करें और फ़ाइल को सहेजें।
- फिर ट्रांसकोड किए गए वॉलपेपर को हटा दें।
- खुला कैश्ड फाइलें और फिर उस फ़ोल्डर में छवि बदलें।
सभी परिवर्तन करने के बाद, अपने कंप्यूटर को पुनरारंभ करें और जांचें कि क्या समस्या हल हो गई है।
ऑनलाइन व्यापार कार्ड निर्माता मुफ्त मुद्रण योग्य
2] जांचें कि थीम सिंक सेटिंग सक्षम है या नहीं।
विंडोज सिंक विकल्पों को सक्षम या अक्षम करने की सेटिंग यहां स्थित है:
- विंडोज़ 11 : सेटिंग्स खोलने के लिए Windows + I दबाएं > खातों में जाएं और इसे क्लिक करें। > 'विंडोज बैकअप' पर क्लिक करें और स्लाइडर को 'मेरी सेटिंग्स याद रखें' के सामने ले जाएं।
- विंडोज 10 : वैयक्तिकरण > वैयक्तिकरण > थीम > सिंक सेटिंग पर जाएं.
यह अनुशंसा की जाती है कि आप इस सुविधा को सक्षम करने के बाद अपने कंप्यूटर को पुनरारंभ करें।
3] क्लीन बूट की जाँच करें
यदि कोई तृतीय-पक्ष एप्लिकेशन सामान्य Windows प्रक्रियाओं में हस्तक्षेप करता है और वॉलपेपर को वापस पिछले वाले में बदल देता है, तो आप भी इस समस्या का अनुभव कर सकते हैं. ऐसे मामले में, आपको क्लीन बूट करने की जरूरत है और फिर देखें कि वॉलपेपर बदल गया है या नहीं। यदि ऐसा नहीं है, तो समस्या किसी तीसरे पक्ष की प्रक्रिया के कारण होती है। यह पता लगाने के लिए आपको प्रक्रियाओं को मैन्युअल रूप से अक्षम करने की आवश्यकता है कि कौन सा एप्लिकेशन इस समस्या का कारण बन रहा है।
कभी-कभी यह समस्या मुख्य प्रबंधन सॉफ़्टवेयर के कारण हो सकती है जो आपके कंप्यूटर पर पहले से इंस्टॉल आता है। एक बार जब आप जानते हैं कि कौन सा ऐप अपराधी है, ऐप को अक्षम या अनइंस्टॉल करें और आपको ठीक होना चाहिए।
4] पावर विकल्प समायोजित करें
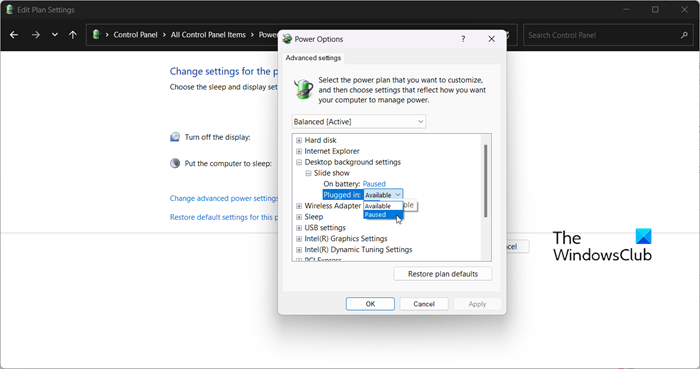
अगला, हमें समस्या से छुटकारा पाने के लिए नियंत्रण कक्ष में पावर सेटिंग्स को समायोजित करने की आवश्यकता है। स्वचालित वॉलपेपर परिवर्तन को रोकने के लिए आपको स्लाइडशो को रोकने की आवश्यकता है। इन परिवर्तनों को करने के लिए, दिए गए चरणों का पालन करें।
- खुला कंट्रोल पैनल।
- दृश्य को बड़े आइकन पर सेट करें।
- पावर विकल्प पर क्लिक करें।
- फिर क्लिक करें योजना सेटिंग्स बदलें चयनित योजना से संबंधित है।
- चुनना उन्नत पावर सेटिंग्स बदलें।
- बढ़ाना पृष्ठभूमि सेटिंग्स दिखाएं > स्लाइड शो।
- दोनों को बदलो बैटरी से और जुड़े हुए को निलंबित।
इन परिवर्तनों को करने के बाद, अपने कंप्यूटर को पुनरारंभ करें और जांचें कि क्या समस्या हल हो गई है।
5] सिस्टम रिस्टोर करें
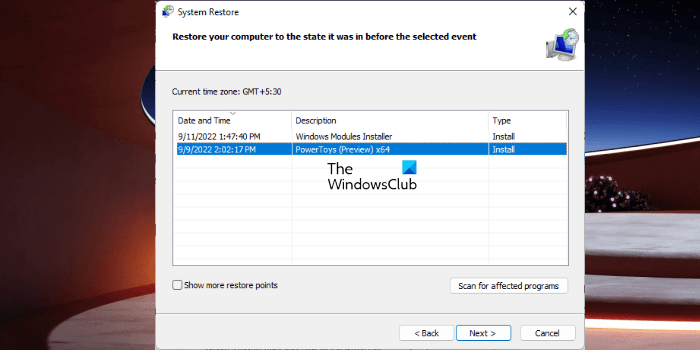
यदि आपके पास सिस्टम पुनर्स्थापना बिंदु है, तो शायद अब इसे तैनात करने का सबसे अच्छा समय है। हो सकता है कि कुछ गलत कॉन्फ़िगरेशन के कारण आपका वॉलपेपर अपने आप बदल जाए। इस मामले में, हमें समस्या को हल करने के लिए सिस्टम रिस्टोर को तैनात करने की आवश्यकता है। ऐसा ही करने के लिए, इन चरणों का पालन करें।
एमएस रीगलियन
- विन + एस दबाएं, 'सिस्टम रिस्टोर प्वाइंट' टाइप करें और एंटर दबाएं।
- प्रेस सिस्टम रेस्टोर।
- एक सिस्टम पुनर्स्थापना बिंदु का चयन करें और अगला क्लिक करें।
- प्रक्रिया को पूरा करने के लिए स्क्रीन पर दिए गए निर्देशों का पालन करें।
हमें उम्मीद है कि इन समाधानों का पालन करके, आप किसी भी वॉलपेपर को स्वचालित रूप से बदले बिना लागू करने में सक्षम होंगे।
पढ़ना: विंडोज डेस्कटॉप बैकग्राउंड अपने आप बदल जाता है
मेरा विंडोज 11 वॉलपेपर क्यों बदलता रहता है?
यदि आपका वॉलपेपर बदलता रहता है, तो सबसे पहले यह जांच लें कि आपका डेस्कटॉप बैकग्राउंड स्लाइड शो पर सेट है या नहीं। ऐसा करने के लिए, आपको जाना होगा वैयक्तिकृत करें> पृष्ठभूमि> अपनी पृष्ठभूमि को वैयक्तिकृत करें और ड्रॉप डाउन मेनू से स्लाइड शो चुनें। यदि स्लाइड शो सक्षम नहीं था, लेकिन वॉलपेपर अभी भी स्वचालित रूप से बदलता है, तो इस पोस्ट में उल्लिखित समाधानों को समस्या को हल करने के लिए देखें।
विंडोज 11 में डेस्कटॉप बैकग्राउंड को बदलने से कैसे रोकें?
यदि आप अपने डेस्कटॉप पृष्ठभूमि को बदलने वाले अन्य उपयोगकर्ताओं से तंग आ चुके हैं और ऐसा होने से रोकने के लिए उन्हें ऐसा करने से रोकना चाहते हैं, तो हमें डेस्कटॉप वॉलपेपर नीति स्थापित करने की आवश्यकता है। , एक रजिस्ट्री बनाएं या विंडोज सेटिंग्स का उपयोग करें। यदि आप इनमें से किसी भी तरीके का उपयोग करना चाहते हैं, तो हमारी पोस्ट देखें कि कैसे उपयोगकर्ताओं को उनकी डेस्कटॉप पृष्ठभूमि को बदलने से रोका जाए।
यह भी पढ़ें: विंडोज 11/10 में थीम बदलती रहती है .














