Windows इस डिवाइस के लिए सेटिंग्स निर्धारित नहीं कर सकता, त्रुटि कोड 34। यह त्रुटि कई कारकों के कारण हो सकती है, जिसमें असंगत हार्डवेयर या ड्राइवर, गलत BIOS सेटिंग्स या दूषित सिस्टम फ़ाइलें शामिल हैं। दुर्भाग्य से, इस समस्या का कोई एक आकार-फिट-सभी समाधान नहीं है। हालाँकि, कुछ समस्या निवारण चरण हैं जो आप उठा सकते हैं जो समस्या को हल कर सकते हैं। सबसे पहले, अपने डिवाइस ड्राइवरों को अपडेट करने का प्रयास करें। यदि वह काम नहीं करता है, तो अपनी BIOS सेटिंग्स को रीसेट करने का प्रयास करें। यदि इनमें से कोई भी समाधान काम नहीं करता है, तो आपको अपनी सिस्टम फ़ाइलों को सुधारने या बदलने की आवश्यकता हो सकती है। अगर आपको अभी भी परेशानी हो रही है, तो मदद के लिए बेझिझक हमारी सहायता टीम से संपर्क करें।
डिवाइस मैनेजर त्रुटि कोड 34 आपके कंप्यूटर पर उपकरणों की जाँच करते समय आपके सामने आने वाली सबसे आम त्रुटियों में से एक है। एक त्रुटि संदेश के साथ, Windows इस डिवाइस के लिए सेटिंग्स निर्धारित नहीं कर सकता यह त्रुटि मुख्य रूप से आपके USB उपकरणों और संचार पोर्ट से संबंधित खराबी और समस्याओं के कारण है और इसे कुछ मैनुअल ट्वीकिंग के साथ ठीक किया जा सकता है। विंडोज में कई डिवाइस संसाधनों का उपयोग करते हैं जो वे करने वाले हैं। हालाँकि Windows इनमें से प्रत्येक डिवाइस के लिए संसाधन का स्वत: पता लगा सकता है, यदि यह विफल रहता है, तो आपको त्रुटि कोड 34 प्राप्त होगा। पूर्ण त्रुटि संदेश में शामिल हैं:
Windows इस डिवाइस के लिए सेटिंग्स निर्धारित नहीं कर सकता। इस उपकरण के साथ आए दस्तावेज़ देखें और कॉन्फ़िगरेशन सेट करने के लिए संसाधन टैब का उपयोग करें। (कोड 34)
कई प्रदर्शन विकल्प लापता विंडोज़ 10
एक संसाधन बाइनरी डेटा है जिसे आप Windows अनुप्रयोग के निष्पादन योग्य में जोड़ सकते हैं। यह I/O, मेमोरी या कुछ और के रूप में हो सकता है।

हालाँकि Windows स्वचालित सेटिंग्स का पता लगा सकता है और उनका उपयोग कर सकता है, यदि वे काम नहीं करते हैं तो आप उन्हें मैन्युअल रूप से समायोजित कर सकते हैं। हालाँकि, आपको डिवाइस को मैन्युअल रूप से कॉन्फ़िगर करने की आवश्यकता होगी। एक बार कॉन्फ़िगर करने के बाद, अपने कंप्यूटर को पुनरारंभ करें और जांचें कि यह ठीक काम करता है या नहीं।
त्रुटि कोड 34, Windows इस डिवाइस के लिए सेटिंग्स निर्धारित नहीं कर सकता
त्रुटि संदेश कहता है कि यदि आप इस त्रुटि का अनुभव करते हैं, तो आपको अपने हार्डवेयर दस्तावेज़ों की जांच करनी चाहिए, या अपने डिवाइस को कैसे सेट करना है, इस बारे में निर्देशों के लिए अपने हार्डवेयर विक्रेता से संपर्क करें ताकि आपको यह त्रुटि न मिले। इस त्रुटि को आज़माने और ठीक करने के लिए आप यहां कुछ मैन्युअल बदलाव कर सकते हैं।
विभिन्न अनुलग्नकों के साथ बड़े पैमाने पर ईमेल भेजें
- डिवाइस सेट करें
- अपने डिवाइस को पुनर्स्थापित करें
- संसाधन संघर्ष की जाँच
1] डिवाइस सेट करें
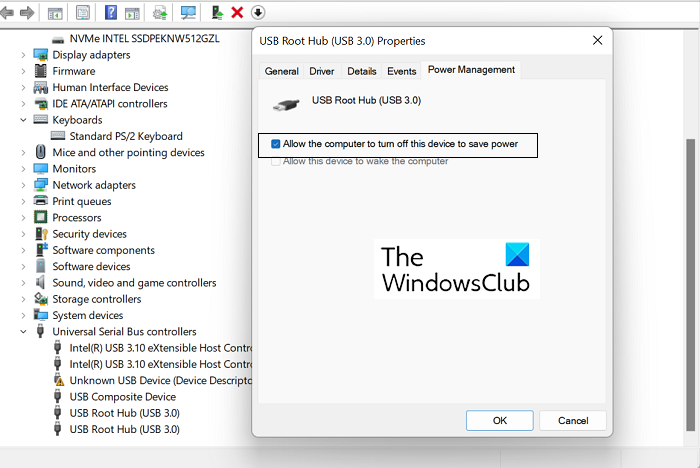
अधिकांश उपकरणों के लिए, आपका कंप्यूटर स्थापना के दौरान स्वचालित रूप से उन्हें सेट करता है। लेकिन अगर आप किसी डिवाइस पर त्रुटि कोड 34 का सामना करते हैं, तो मैन्युअल कॉन्फ़िगरेशन की आवश्यकता हो सकती है। यहाँ आपको इसके लिए क्या करना है:
- अपने विंडोज पीसी पर डिवाइस मैनेजर पेज खोलें।
- यूनिवर्सल सीरियल बस कंट्रोलर्स सेक्शन का विस्तार करें, USB रूट हब (3.0) पर राइट-क्लिक करें और गुण चुनें।
- पावर प्रबंधन टैब पर क्लिक करें और 'कंप्यूटर को बिजली बचाने के लिए इस उपकरण को बंद करने की अनुमति दें' लेबल वाले बॉक्स को चेक करें। इस परिवर्तन को सहेजने के लिए ठीक क्लिक करें।
- अब डिवाइस मैनेजर पेज पर डिवाइस की सूची में समस्याग्रस्त डिवाइस का पता लगाएं और उसके गुण पेज को खोलें।
- संसाधन टैब पर क्लिक करें और स्वचालित सेटिंग विकल्प चालू करें। यदि यह विकल्प धूसर हो जाता है, तो आपके डिवाइस को मैन्युअल स्थापना की आवश्यकता नहीं होती है और इसलिए आपको अन्य दो सुधारों में से एक को लागू करने की आवश्यकता होती है।
- सेटिंग्स आधारित ड्रॉप-डाउन सूची से, इस डिवाइस के लिए उपयुक्त हार्डवेयर कॉन्फ़िगरेशन का चयन करें।
इन परिवर्तनों को सहेजें और जांचें कि क्या आपका डिवाइस समान सेटिंग समस्या का सामना कर रहा है।
2] अपने डिवाइस को पुनर्स्थापित करें
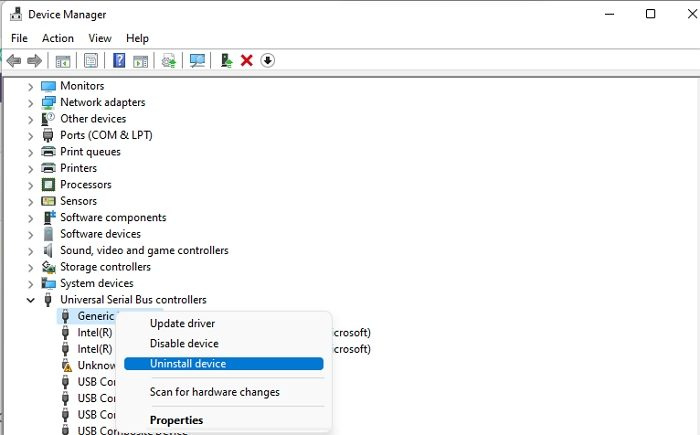
फिर आप डिवाइस प्रबंधक के माध्यम से इस त्रुटि के कारण डिवाइस को पुनर्स्थापित करने का प्रयास कर सकते हैं। यह संभव है और फिर अपने कंप्यूटर को पुनरारंभ करने से इस त्रुटि से छुटकारा मिल सकता है। यहाँ आपको क्या करना है:
- टास्कबार पर सर्च बार खोलें और 'डिवाइस मैनेजर' टाइप करें।
- डिवाइस मैनेजर विंडो में, वह डिवाइस ढूंढें जिसके साथ आप इस समस्या का सामना कर रहे हैं।
- इसका विस्तार करने के लिए इसकी श्रेणी पर क्लिक करें, डिवाइस के नाम पर राइट-क्लिक करें और अनइंस्टॉल विकल्प चुनें।
- प्रक्रिया को समाप्त करने के लिए, बाद में दिखाई देने वाले चेतावनी संवाद की पुष्टि करें।
फिर आपको अपने कंप्यूटर को पुनरारंभ करना होगा और उस ड्राइवर को पुनर्स्थापित करने के लिए Windows सेटिंग्स पृष्ठ के Windows अद्यतन अनुभाग को खोलना होगा जिसे आपने अभी-अभी छुटकारा दिया है। ऐसा करें और यह देखने के लिए कि क्या त्रुटि बनी रहती है, ड्राइवर का पुनः पता लगाएँ।
3] संसाधन संघर्ष के लिए जाँच करें
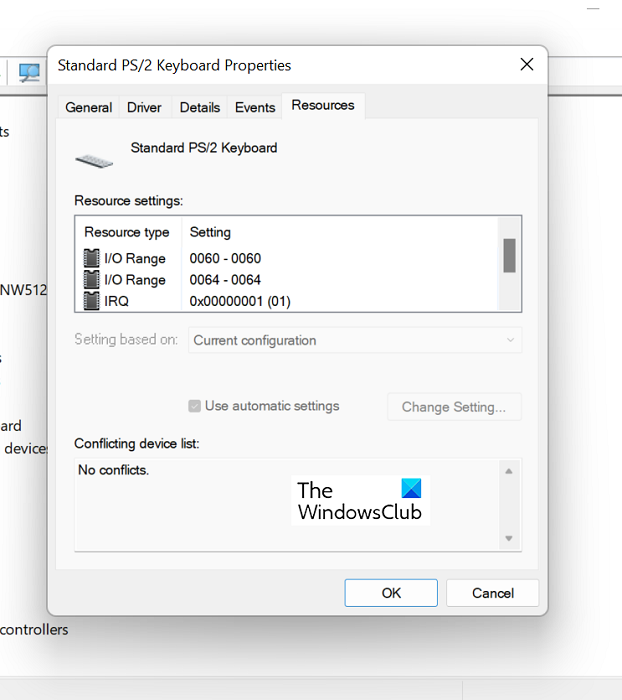
आप यह भी जांच सकते हैं कि क्या मौजूदा संसाधन आपके डिवाइस ड्राइवर की सुविधाओं के साथ संघर्ष करते हैं।
मालवेयरबाइट स्काइप को ब्लॉक करता रहता है
- ऊपर दिए गए समाधान के अनुसार डिवाइस मैनेजर खोलें।
- फिर, इस समस्या के कारण डिवाइस की श्रेणी का विस्तार करें और गुण विकल्प का चयन करने के लिए उस पर राइट-क्लिक करें।
- इसके बाद रिसोर्स टैब पर जाएं
- जांचें कि क्या संसाधन सेटिंग्स अनुभाग में सूचीबद्ध किसी भी संसाधन के आगे कोई प्रश्न चिह्न है, और यदि ऐसा है, तो इसे चुनें और इसे डिवाइस को असाइन करें।
कुछ संसाधनों के लिए, आपको 'सेटिंग बदलें' या 'स्वचालित सेटिंग्स का उपयोग करें' विकल्प का उपयोग करके उनका कॉन्फ़िगरेशन बदलने की आवश्यकता हो सकती है। ऐसा करें, और जब कोई अनसुलझे संसाधन न बचे हों, तो जांचें कि क्या समस्या हल हो गई है।
पासवर्ड स्क्रीन
क्या विंडोज को फिर से इंस्टॉल करने से ड्राइवर की समस्या हल हो जाती है?
यदि आप कुछ लगातार ड्राइवर समस्याओं का सामना कर रहे हैं जिनके लिए कोई विश्वसनीय समाधान नहीं है, तो हो सकता है कि आपने ड्राइवर सेटिंग्स को वापस रखने के लिए अपने कंप्यूटर पर विंडोज को फिर से स्थापित करने पर विचार किया हो, और यदि आप ऐसा करते हैं तो आप गलत नहीं हो सकते। आपके कंप्यूटर पर विंडोज ओएस को रीसेट करने से विंडोज का एक नया, ताजा संस्करण सामने आएगा जिसमें पूरी तरह से स्थापित ड्राइवरों का एक नया सेट होगा।
पढ़ना: समाधान सहित सभी डिवाइस मैनेजर त्रुटि कोड की पूरी सूची
कैसे ठीक करें Windows इस डिवाइस के लिए आवश्यक ड्राइवरों को लोड नहीं कर सकता है?
एक अन्य सामान्य डिवाइस मैनेजर त्रुटि त्रुटि कोड 38 है, जो कहती है: विंडोज इस हार्डवेयर के लिए डिवाइस ड्राइवर को लोड नहीं कर सकता क्योंकि डिवाइस ड्राइवर का पिछला उदाहरण अभी भी मेमोरी में है। . ऐसे कई समाधान हैं जिन्हें आप एक ही चीज़ के लिए लागू कर सकते हैं, सबसे आम है निर्माता के आधिकारिक वेब पेज से ड्राइवरों को अनइंस्टॉल करना और फिर से इंस्टॉल करना, हार्डवेयर और डिवाइस ट्रबलशूटर चलाना और क्लीन बूट चलाना।
जुड़े हुए: विंडोज़ इस हार्डवेयर के लिए डिवाइस ड्राइवर लोड नहीं कर सकता। ड्राईवर अनुपयोगी अथवा अनुपस्थित हो सकता है। (कोड 39)
यहां कुछ सुधार दिए गए हैं जिन्हें आप अपने किसी भी डिवाइस पर त्रुटि कोड 34 से छुटकारा पाने के लिए लागू कर सकते हैं। मुझे उम्मीद है कि इससे मदद मिली।















