फोटोशॉप में ऐसे उपकरण और विशेषताएं हैं जो आपको आकर्षक कलाकृति बनाने की अनुमति देंगे। सीखना फोटोशॉप में इमेज और टेक्स्ट में चमक कैसे जोड़ें शानदार प्रस्तुतियाँ बनाने में आपकी मदद कर सकता है। एक चमक सोने या अन्य सामग्रियों के प्रतिनिधित्व के लिए चमकदार रूपरेखा जोड़ सकती है जो चमकनी चाहिए।

फोटोशॉप में इमेज और टेक्स्ट में चमक जोड़ना
फोटोशॉप में लेयर स्टाइल मेन्यू में आउटर ग्लो लेयर स्टाइल है। बाहरी चमक परत शैली छवि या पाठ के चारों ओर एक स्वचालित चमक जोड़ती है। आप इसे बढ़ाने के लिए बाहरी चमक को विकल्पों में समायोजित कर सकते हैं। चमक को और अधिक उत्कृष्ट बनाने के लिए आप बाहरी चमक परत शैली के साथ स्ट्रोक परत शैली का भी उपयोग कर सकते हैं।
आप नियॉन प्रभाव जोड़कर टेक्स्ट को चमकदार बना सकते हैं। फोटोशॉप में छवि या पाठ के चारों ओर चमक पैदा करने के लिए, इन चरणों का पालन करें:
- फोटोशॉप खोलें और तैयार करें
- फोटोशॉप में इमेज या टेक्स्ट जोड़ें
- पृष्ठभूमि को हटा दें
- इमेज/टेक्स्ट में बाहरी चमक जोड़ें
- बाहरी चमक गुणों को बदलें
1] फोटोशॉप खोलें और तैयार करें
पहला कदम फोटोशॉप खोलना और काम करने के लिए एक नया कैनवास बनाना है। फोटोशॉप आइकन पर क्लिक करें और इसे खोलें। जब फोटोशॉप ओपन हो जाए फ़ाइल तब नया या दबाएं सीटीआरएल + एन .
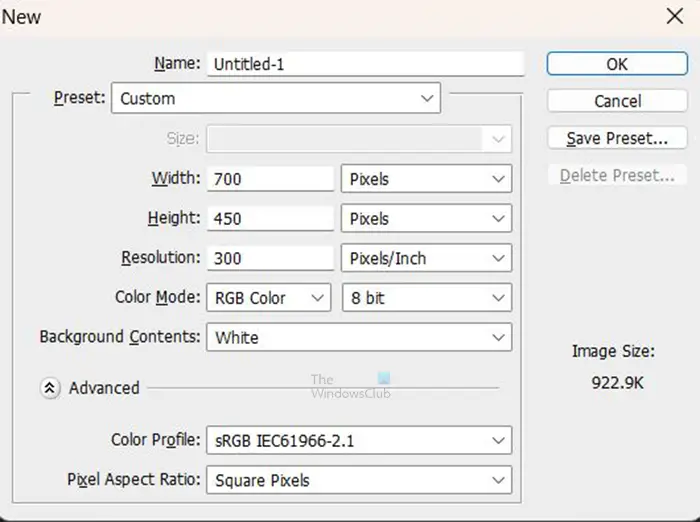
नया दस्तावेज़ विकल्प विंडो आपके लिए उन विकल्पों को चुनने के लिए खुलेगी जो आप अपने दस्तावेज़ के लिए चाहते हैं। जब आप अपने इच्छित विकल्पों को चुन लें, तो दबाएं ठीक दस्तावेज़ बनाने के लिए।
2] फोटोशॉप में इमेज या टेक्स्ट जोड़ें
अब फोटोशॉप में इमेज या टेक्स्ट जोड़ने का समय आ गया है। आपके पास पहले से ही फोटोशॉप में टेक्स्ट या इमेज हो सकती है। आप फोटोशॉप में पहले से बनी इमेज या टेक्स्ट को भी खोल सकते हैं। फोटोशॉप में छवि या पाठ को खोलने के लिए इसे अपने कंप्यूटर पर खोजें, फिर छवि या पाठ को आपके द्वारा बनाए गए नए दस्तावेज़ पर क्लिक करें और खींचें। आप भी जा सकते हैं फ़ाइल और तब खुला ऊपर लाने के लिए खुली फाइल खिड़की। फिर आप फ़ाइल को खोज सकते हैं इसे चुनें और दबाएं खुला .

यह वह छवि है जिसमें चमक शामिल होगी। आप देख सकते हैं कि छवि के विषय के पीछे एक पृष्ठभूमि है,
3] पृष्ठभूमि को हटा दें
यदि आप किसी छवि में चमक जोड़ना चाहते हैं, तो आप छवि के साथ क्या करना चाहते हैं, इसके आधार पर आपको पृष्ठभूमि को हटाना पड़ सकता है। छवि के पीछे की पृष्ठभूमि के साथ कुछ छवियां ठीक दिखेंगी। आप पृष्ठभूमि को हटाना चाह सकते हैं ताकि चमक छवि के विषय के चारों ओर हो। इस लेख में, पृष्ठभूमि को हटा दिया जाएगा।
पृष्ठभूमि को हटाने के लिए, आप का उपयोग कर सकते हैं जादू की छड़ी , द तत्काल चयन वाला औजार , द बहुभुज कमंद , द चुंबकीय लासो उपकरण , या कलम के उपकरण . पेन टूल और क्विक सिलेक्शन टूल का उपयोग करना सबसे आसान है, हालांकि, पेन टूल सबसे सटीक है।
पृष्ठभूमि को हटाना आसान बनाने के लिए, कैनवास के रंग को छवि के विपरीत रंग में बदलें। जैसे ही आप क्षेत्रों को हटाते हैं, यह छवि को देखने में आसान बना देगा। यह लेख आपको दिखाएंगे कि इमेज से बैकग्राउंड कैसे हटाएं।
0xe8000003
यदि पाठ में निकालने के लिए कोई पृष्ठभूमि नहीं है, तो आप पाठ के लिए इस चरण को छोड़ सकते हैं।

फिर आप पृष्ठभूमि के रंग को काले या गहरे रंग में बदल सकते हैं ताकि चमक बहुत बेहतर दिखाई दे। यहां बैकग्राउंड बैकग्राउंड लेयर है जिसे इमेज लेयर के नीचे रखा गया है। पृष्ठभूमि की परत को एक परत में बदल दिया गया, फिर रंग बदलकर काला हो गया,
4] इमेज/टेक्स्ट में बाहरी चमक जोड़ें
इस स्टेप में, आउटर ग्लो लेयर स्टाइल को जोड़ा जाएगा।
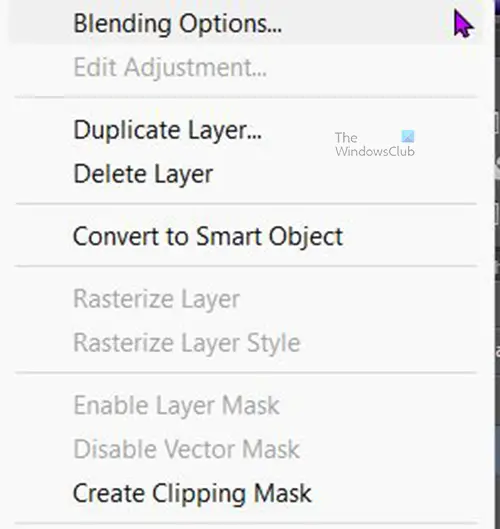
इमेज या टेक्स्ट में बाहरी चमक जोड़ने के लिए, इमेज या टेक्स्ट लेयर्स पर राइट-क्लिक करें और चुनें सम्मिश्रण विकल्प . जब परत की शैली विकल्प विंडो दिखाई देती है, शब्द पर क्लिक करें बाहरी चमक .
अपने पास रखें अस्पष्टता 75% पर, आप शोर को थोड़ा समायोजित कर सकते हैं, परिणाम देख सकते हैं, और परिणाम से संतुष्ट होने पर रुक सकते हैं। आप बाहरी चमक का रंग बदल सकते हैं या इसे डिफ़ॉल्ट के रूप में रख सकते हैं। आप बदल सकते हैं आकार और फैलाना आपकी पसंद से मेल खाने के लिए बाहरी चमक का।
गुणवत्ता शीर्षक के तहत, थंबनेल (कंटूर पिकर) के पास स्थित ड्रॉप-डाउन तीर पर क्लिक करें और आधा गोल समोच्च चुनें। समोच्च के नाम देखने के लिए, उनमें से किसी पर होवर करें और नाम दिखाई देगा। चमक में किसी भी विकृति को ठीक करने के लिए एंटी-अलियास पर क्लिक करें। जब आप चुनना समाप्त कर लें, तो क्लिक करें ठीक परिवर्तन रखने के लिए। और लेयर स्टाइल विंडो को बंद कर दें।
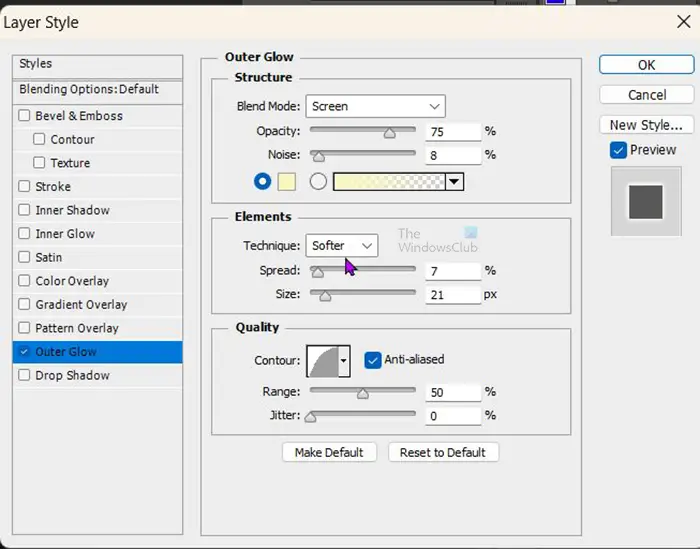
यहां बाहरी चमक के लिए उपयोग किए जाने वाले लेयर स्टाइल विकल्प दिए गए हैं। आप अपनी छवि को फिट करने के लिए समायोजित कर सकते हैं।

यह डिफ़ॉल्ट चमक रंग वाली छवि है।

यह पाठ है जिसमें चमक का रंग बदल गया है।
पढ़ना: फोटोशॉप में फोटो को कोलाज में कैसे बदलें
मैं पृष्ठभूमि परत को नियमित संपादन योग्य परत में कैसे बदलूं?
आप कुछ तरीकों से पृष्ठभूमि परत को नियमित संपादन योग्य परत में बदल सकते हैं। पहली विधि जो आप आज़मा सकते हैं वह है शीर्ष मेनू बार पर जाना और क्लिक करना परत तब नया तब पृष्ठभूमि से परत . नई परत विकल्प विंडो दिखाई देगी, आप नई परत को एक नाम दे सकते हैं और पुष्टि करने और बंद करने के लिए ओके दबा सकते हैं। पृष्ठभूमि परत को एक नियमित संपादन योग्य परत में बदल दिया जाएगा।
पृष्ठभूमि परत को नियमित संपादन योग्य परत में बदलने का दूसरा तरीका पृष्ठभूमि परत पर डबल-क्लिक करना है। नई परत विकल्प विंडो दिखाई देगी, आप नई परत को एक नाम दे सकते हैं और फिर दबा सकते हैं ठीक पुष्टि करने और बंद करने के लिए। पृष्ठभूमि परत को एक नियमित संपादन योग्य परत में बदल दिया जाएगा।
आप मेन्यू लाने के लिए बैकग्राउंड लेयर पर राइट-क्लिक भी कर सकते हैं और मेन्यू से क्लिक कर सकते हैं पृष्ठभूमि से परत . नई परत विकल्प विंडो दिखाई देगी, आप नई परत को एक नाम दे सकते हैं और फिर दबा सकते हैं ठीक पुष्टि करने और बंद करने के लिए।
क्या मैं पृष्ठभूमि को हटाए बिना छवि में चमक जोड़ सकता हूँ?
पृष्ठभूमि को हटाए बिना एक छवि के चारों ओर एक चमक जोड़ी जा सकती है, हालाँकि, पृष्ठभूमि के चारों ओर चमक जाएगी। चमक छवि का आकार नहीं लेगी लेकिन पृष्ठभूमि जैसा भी आकार ले लेगी।















