यदि आप एक आईटी विशेषज्ञ हैं, तो आप जानते हैं कि सबसे निराशाजनक चीजों में से एक तब हो सकता है जब आपकी विंडोज थीम सिंक न हो। अपनी प्राथमिकताओं को रीसेट करते रहना एक दर्द है, और यदि आप सुनिश्चित नहीं हैं कि समस्या को कैसे ठीक किया जाए, तो यह एक वास्तविक सिरदर्द हो सकता है। सौभाग्य से, हमारे पास कुछ युक्तियां हैं जो आपकी Windows थीम को ठीक से सिंक करने में आपकी सहायता कर सकती हैं। इन चरणों का पालन करें और आपको कुछ ही समय में उठकर चलना चाहिए। 1. सबसे पहले, सुनिश्चित करें कि आप अपने सभी उपकरणों पर एक ही Microsoft खाते का उपयोग कर रहे हैं। यह वह खाता है जिसका उपयोग आप Windows में साइन इन करने के लिए करते हैं, और यह सुनिश्चित करने की कुंजी है कि आपकी सेटिंग्स आपके सभी उपकरणों में समन्वयित हैं। 2. अगला, यह देखने के लिए जांचें कि आपकी थीम स्वचालित रूप से सिंक करने के लिए सेट है या नहीं। ऐसा करने के लिए, अपने विंडोज 10 डिवाइस पर 'सेटिंग्स' ऐप पर जाएं और 'वैयक्तिकरण' पर क्लिक करें। फिर, 'थीम्स' पर क्लिक करें और सुनिश्चित करें कि 'अपनी थीम सिंक करें' सेटिंग चालू है। 3. यदि आपकी थीम अभी भी सिंक नहीं हो रही है, तो इसे रीसेट करने का प्रयास करें। ऐसा करने के लिए, 'सेटिंग्स' ऐप पर जाएं और 'अपडेट एंड सिक्योरिटी' पर क्लिक करें। फिर, 'पुनर्प्राप्ति' पर क्लिक करें और 'इस पीसी को रीसेट करें' के अंतर्गत, 'आरंभ करें' पर क्लिक करें। 4. अंत में, यदि आपको अभी भी समस्या हो रही है, तो आप Microsoft समर्थन से संपर्क करने का प्रयास कर सकते हैं। उन्हें समस्या का निवारण करने और आपकी थीम को ठीक से सिंक करने में आपकी मदद करने में सक्षम होना चाहिए। उम्मीद है, ये टिप्स आपकी विंडोज थीम को ठीक से सिंक करने में मदद करेंगे। यदि आपको अभी भी समस्या हो रही है, तो अधिक सहायता के लिए Microsoft सहायता से संपर्क करें.
अपने उपकरणों पर उपयोग करने के लिए थीम चुनते समय उपयोगकर्ता की प्राथमिकताओं को मुख्य रूप से ध्यान में रखा जाता है। जबकि विंडोज 11 में एक सुंदर रूप है, फिर भी आप अपने पीसी को सही थीम के साथ बेहतर बना सकते हैं। क्या अधिक है, आपके सभी उपकरणों में थीम जैसी सेटिंग्स को सिंक करने की क्षमता विंडोज पीसी की शानदार विशेषताओं में से एक है। कई उपयोगकर्ताओं के लिए, उनके उपकरणों में थीम और अन्य सेटिंग्स को सिंक करना डिवाइसों पर एक सुसंगत रूप और अनुभव बनाए रखने का एक तरीका है।
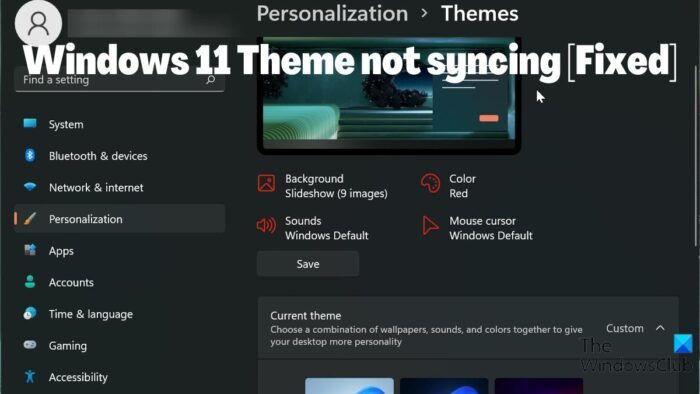
विंडोज़ 10 संगतता परीक्षक
हालाँकि, कुछ उपयोगकर्ता रिपोर्ट करते हैं विंडोज 11 थीम सिंक नहीं हो रही है . यह एक निराशाजनक स्थिति हो सकती है, लेकिन ज्यादातर मामलों में, समस्या अक्षम थीम सिंक, आपके Microsoft खाते के साथ एक समस्या, या आपके कंप्यूटर पर एक साधारण गड़बड़ के कारण हो सकती है। समस्या पैदा करने वाले सभी कारकों को ध्यान में रखते हुए, हमने कुछ समाधान एक साथ रखे हैं जो इस समस्या को ठीक करने में आपकी सहायता कर सकते हैं।
उस समस्या को ठीक किया गया जिसके कारण Windows 11 थीम सिंक नहीं हो पाई।
क्या आप विंडोज 11 थीम का सामना कर रहे हैं जो सिंक नहीं होगी? इसे ठीक करने और इसे अपने विंडोज उपकरणों के बीच सिंक में रखने के सर्वोत्तम तरीके यहां दिए गए हैं:
- सुनिश्चित करें कि आपके विंडोज 11 पीसी पर थीम सिंक सक्षम है।
- अपना माइक्रोसॉफ्ट खाता जांचें
- एसएफसी स्कैन करें
- विंडोज सिंक सेटिंग्स को अक्षम और सक्षम करें।
- विंडोज को अपडेट करें और अपने कंप्यूटर को पुनरारंभ करें
- विषय को परिवर्तित करें
1] सुनिश्चित करें कि थीम सिंक आपके विंडोज पीसी पर सक्षम है।
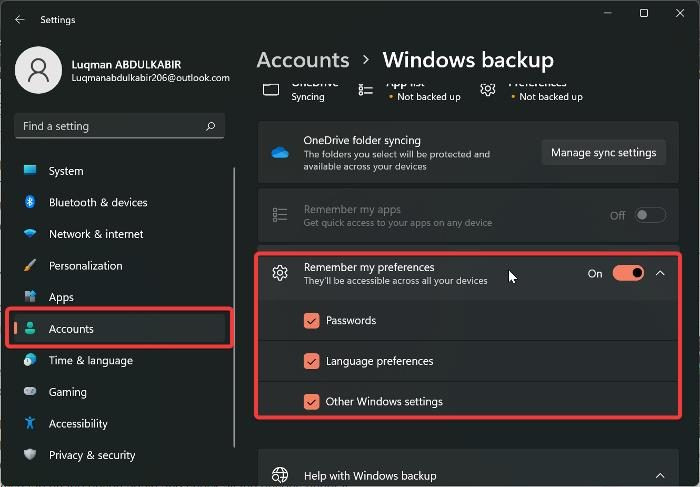
इस पीसी में फ़ोल्डर जोड़ें
यदि आपके विंडोज पीसी पर थीम सिंक नहीं हो रही है तो आपने अपने पीसी पर सिंक विकल्पों को सक्षम नहीं किया होगा। और अगर सिंक सेटिंग्स अक्षम है तो आपको अपने सभी विंडोज पीसी में विंडोज सेटिंग्स को सिंक करने में परेशानी होगी। नतीजतन, आपको यह सुनिश्चित करना होगा कि आपकी विंडोज सेटिंग्स की जांच करके आपके कंप्यूटर पर थीम सिंक सक्षम है। इस बीच, विंडोज 11 में, थीम को सिंक करने की अनुमति देने वाला स्थान विंडोज के पिछले संस्करणों से अलग है। अब देखते हैं कि विंडोज 11 कंप्यूटर पर थीम सिंक को कैसे सक्षम किया जाए:
- प्रेस विंडोज + मैं खुला समायोजन आपके कंप्युटर पर।
- पर स्विच हिसाब किताब और उस पर क्लिक करें।
- प्रेस विंडोज बैकअप और स्लाइडर को पहले टॉगल करें मेरी पसंद याद रखें .
- साथ ही फिर से विकल्प पर क्लिक करें और इसके अंतर्गत सभी विकल्पों की जांच करें।
यह अनुशंसा की जाती है कि आप इस सुविधा को सक्षम करने के बाद अपने कंप्यूटर को पुनरारंभ करें।
जुड़े हुए: रजिस्ट्री संपादक का उपयोग करके सिंक सेटिंग्स को कैसे समायोजित करें
2] अपना Microsoft खाता जांचें।
सिंक सेटिंग्स के काम करने के लिए आपके सभी कंप्यूटरों को एक ही Microsoft खाते में साइन इन होना चाहिए। इसलिए, आपको यह सुनिश्चित करना चाहिए कि आपका Microsoft खाता आपके प्रत्येक पीसी पर पंजीकृत है और MS खाता प्रमाणित है। समस्या के आसपास की परिस्थितियों के आधार पर, आप इनमें से कोई भी काम कर सकते हैं।
- उसी Microsoft खाते से साइन इन करें जिसका उपयोग आप अपने कंप्यूटर पर करते हैं।
- सुनिश्चित करें कि आपका खाता सत्यापित है।
- यदि उपरोक्त सभी पहले ही हो चुके हैं और समस्या बनी रहती है, तो अपने Microsoft खाते से साइन आउट करें और अपने उपकरणों पर वापस साइन इन करें।
3] एक एसएफसी स्कैन करें
विंडोज पीसी पर कुछ क्रैश को दूषित सिस्टम फाइलों के लिए जिम्मेदार ठहराया जा सकता है, जो कि इस विंडोज 11 थीम के सिंक न होने के कारण हो सकता है। इसलिए, आपको अपने कंप्यूटर पर दूषित सिस्टम फ़ाइलों को खोजने और बदलने के लिए SFC स्कैन करने की आवश्यकता है जो सिस्टम क्रैश का कारण बन सकते हैं। यहाँ बताया गया है कि SFC स्कैन कैसे किया जाता है:
- क्लिक खिड़की कुंजी और प्रकार कमांड लाइन अनुरोध क्षेत्र में।
- परिणाम पर राइट-क्लिक करें और चुनें व्यवस्थापक के रूप में चलाएं .
- प्रकार sfc/scannow विंडोज कमांड प्रॉम्प्ट पर और दबाएं आने के लिए .
- फिर प्रक्रिया पूरी होने के बाद अपने कंप्यूटर को पुनरारंभ करें।
4] विंडोज़ सिंक विकल्पों को अक्षम और सक्षम करें।
Windows सिंक विकल्पों को अक्षम और सक्षम करने से इस समस्या को हल करने में मदद मिल सकती है। यदि आपने उपरोक्त समाधान की कोशिश की है लेकिन समस्या अभी भी ठीक नहीं हुई है। आपको विंडोज सिंक सेटिंग्स पर वापस जाना चाहिए और इसे बंद कर देना चाहिए। फिर अपने कंप्यूटर को पुनरारंभ करें और इसे वापस चालू करें।
5] विंडोज़ अपडेट करें और अपने कंप्यूटर को पुनरारंभ करें।
कभी-कभी Windows त्रुटि का कारण हो सकता है कि आप Windows 11 थीम को समन्वयित न करने की समस्या का सामना कर रहे हैं। यदि ऐसा है, तो ऊपर दिए गए समाधानों को आज़माने से तब तक मदद नहीं मिलेगी जब तक कि आप अपने विंडोज 11 को अधिक हाल के संस्करण में अपडेट नहीं करते। यह कैसे करना है:
कैसे पोर्ट 8 खिड़कियां खोलने के लिए
- के लिए जाओ समायोजन आपके कंप्युटर पर।
- प्रेस विंडोज अपडेट .
- चुनना अद्यतन के लिए जाँच .
यदि कोई अपडेट उपलब्ध है, तो प्रक्रिया के बाद वे आपके कंप्यूटर पर इंस्टॉल हो जाएंगे। अपडेट के बाद आपको अपना कंप्यूटर भी पुनरारंभ करना होगा।
6] थीम बदलें
समस्या के बारे में कुछ तथ्यों को खोजने के लिए, विंडोज थीम को एक अलग संस्करण में बदलने की कोशिश करना और यह देखना कि थीम सिंक हो जाती है, फिर पिछले एक पर वापस लौटना उचित है। यदि आपने किसी भिन्न थीम पर स्विच किया है और थीम सिंक कार्य करता है लेकिन पिछले वाले पर वापस लौटने के बाद कार्य नहीं करता है, तो आपको संभवतः किसी भिन्न थीम का उपयोग करने की आवश्यकता होगी. हालाँकि, यदि आपके द्वारा उपयोग की जा रही थीम में कोई समस्या नहीं है, तो थीम सिंक विकल्प को आगे और पीछे स्विच करने के बाद कार्यशील स्थिति में वापस आ जाना चाहिए।
आप हमें नीचे टिप्पणी अनुभाग में आपके लिए काम करने वाले समाधान के बारे में बता सकते हैं।
पढ़ना:
- यह थीम डेस्कटॉप पर लागू नहीं की जा सकती
- सिंक सेटिंग्स काम नहीं कर रही हैं या धूसर हो गई हैं
मैं विंडोज 11 में अपनी सेटिंग्स को कैसे सिंक करूं?
इससे पहले कि आप अपने कंप्यूटर पर Windows सेटिंग्स को सिंक कर सकें, आपको उन पर अपने Microsoft खाते से साइन इन करना होगा। उसके बाद, आप इन चरणों का पालन करके अपने विंडोज 11 कंप्यूटर पर अपनी सेटिंग्स को सिंक कर सकते हैं:
- प्रेस विंडोज + मैं खुला समायोजन .
- प्रेस हिसाब किताब .
- चुनना अपनी सेटिंग्स को सिंक्रनाइज़ करें और चालू करें तुल्यकालन सेटिंग्स विकल्प।
विंडोज 11 की थीम कैसे बदलें?
विंडोज 11 की थीम को आपके कंप्यूटर पर उपलब्ध किसी अन्य थीम में बदलना आसान है। यह कैसे करना है:
- अपने डेस्कटॉप पर खाली जगह पर राइट-क्लिक करें और चुनें निजीकरण .
- चुनना विषय बाएं पैनल पर सूची से विकल्प।
- फिर उस थीम पर क्लिक करें जिसे आप अपने विंडोज थीम के रूप में सेट करना चाहते हैं।
आप मानक विंडोज थीम से थीम चुन सकते हैं या इसे माइक्रोसॉफ्ट स्टोर से डाउनलोड कर सकते हैं।
पेंट में टेक्स्ट का रंग बदलना
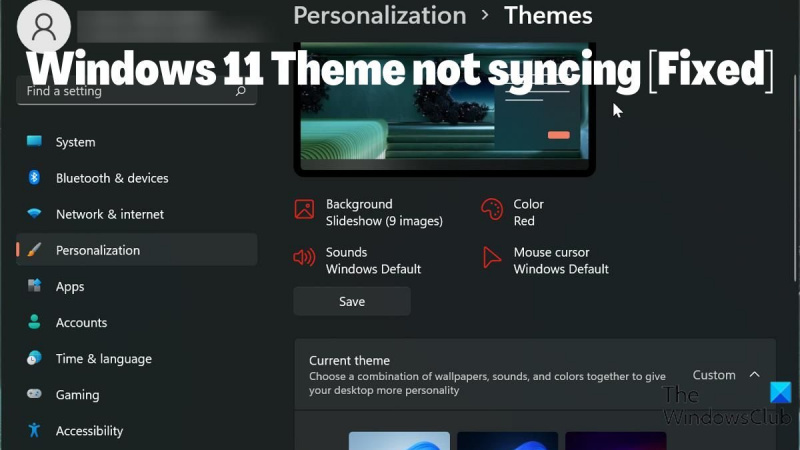



![HRESULT 0x800A03EC एक्सेल त्रुटि से अपवाद [ठीक]](https://prankmike.com/img/excel/2B/exception-from-hresult-0x800a03ec-excel-error-fix-1.webp)










