यह पोस्ट बताता है विंडोज 11/10 पीसी पर फ़ायरफ़ॉक्स बुकमार्क या प्रोफाइल को कैसे पुनर्स्थापित या बैकअप करें . फ़ायरफ़ॉक्स आपको अपनी निर्यात/आयात सुविधा का उपयोग करके अपनी व्यक्तिगत जानकारी जैसे आपके बुकमार्क, इतिहास, सहेजे गए पासवर्ड इत्यादि को निर्यात या बैक अप करने की अनुमति देता है। यह जानकारी एक के लिए असतत है उपयोगकर्ता रूपरेखा , जो या तो डिफ़ॉल्ट प्रोफ़ाइल हो सकती है जिसे फ़ायरफ़ॉक्स स्वचालित रूप से आपके लिए बनाता है जब आप इसे पहली बार उपयोग करते हैं या कोई अन्य प्रोफ़ाइल जिसे आप अपने लिए या किसी और के लिए बनाते हैं जिसके साथ आप पीसी साझा करते हैं, फ़ायरफ़ॉक्स प्रोफ़ाइल प्रबंधक .
जब आप एक उपयोगकर्ता प्रोफ़ाइल के साथ फ़ायरफ़ॉक्स में लॉग इन करते हैं, तो आपको उस विशेष प्रोफ़ाइल से संबंधित व्यक्तिगत जानकारी का बैकअप लेने और पुनर्स्थापित करने का विकल्प मिलता है। तो आप कर सकते हैं अपने फ़ायरफ़ॉक्स बुकमार्क्स का बैकअप लें या फ़ायरफ़ॉक्स बुकमार्क पुनर्स्थापित करें यदि आपने उन्हें गलती से हटा दिया है, फ़ायरफ़ॉक्स ब्राउज़र इतिहास निर्यात या आयात करें , या निर्यात लॉगिन और CSV फ़ाइल से पासवर्ड आयात करें .
हालाँकि, व्यक्तिगत जानकारी का बैकअप लेने के बजाय, आप फ़ायरफ़ॉक्स में एक संपूर्ण प्रोफ़ाइल का बैकअप ले सकते हैं। फायरफॉक्स इन सभी फाइलों को आपके पीसी पर 'प्रोफाइल' नामक फोल्डर में सुरक्षित रखता है। जब भी आपको अपनी वर्तमान या नई प्रोफ़ाइल में लापता बुकमार्क और अन्य डेटा को पुनर्प्राप्त करने के लिए इन फ़ाइलों को पुनर्स्थापित करने की आवश्यकता होती है, तो आप अपने विंडोज 11/10 पीसी पर प्रोफाइल फ़ोल्डर तक पहुंच सकते हैं। इस पोस्ट में, हम आपको दिखाएंगे कि कैसे करें फ़ायरफ़ॉक्स बुकमार्क या प्रोफ़ाइल को मैन्युअल रूप से बैक अप या पुनर्स्थापित करें विंडोज़ 'कॉपी-पेस्ट' सुविधा का उपयोग करना।
डिस्क सफाई पिछले विंडोज़ प्रतिष्ठानों
विंडोज पीसी पर फायरफॉक्स बुकमार्क या प्रोफाइल को कैसे रिस्टोर या बैकअप करें
विंडोज 11/10 पीसी पर फ़ायरफ़ॉक्स बुकमार्क्स या प्रोफाइल को पुनर्स्थापित या बैकअप करने के लिए, इन चरणों का पालन करें:
- अपने प्रोफ़ाइल फ़ोल्डर तक पहुँचें।
- अपने बुकमार्क या प्रोफ़ाइल का बैकअप लें।
- अपने बुकमार्क या प्रोफ़ाइल पुनर्स्थापित करें।
आइए इसे विस्तार से देखें।
1] अपने प्रोफाइल फ़ोल्डर तक पहुंचें

आपकी प्रोफ़ाइल (उपयोगकर्ता खाते) का बैकअप इसमें संग्रहीत है ऐपडाटा फ़ोल्डर , जो डिफ़ॉल्ट रूप से एक छिपा हुआ फ़ोल्डर है। AppData फ़ोल्डर और उसकी सामग्री को देखने के लिए, आपको इसकी आवश्यकता हो सकती है विंडोज 11/10 में हिडन फाइल्स और फोल्डर दिखाएं .
एक बार जब आप छिपी हुई फ़ाइलों को सक्षम कर लेते हैं, तो आप अपने प्रोफ़ाइल फ़ोल्डर तक पहुँचने के लिए इन चरणों का पालन कर सकते हैं:
फ़ायरफ़ॉक्स लॉन्च करें। पर क्लिक करें हैमबर्गर आइकन (तीन क्षैतिज पट्टियाँ) ऊपरी-दाएँ कोने में। चुनना सहायता > अधिक समस्या निवारण जानकारी .
वैकल्पिक रूप से, आप टाइप कर सकते हैं के बारे में: समर्थन अपने फ़ायरफ़ॉक्स ब्राउज़र के एड्रेस बार में।
स्मृति तनाव परीक्षण विंडोज़ 10
समस्या निवारण सूचना पृष्ठ पर, नेविगेट करें प्रोफ़ाइल फ़ोल्डर के तहत विकल्प आवेदन मूल बातें . इसके बाद पर क्लिक करें फोल्डर खोलें विकल्प के आगे बटन।
यह फ़ाइल एक्सप्लोरर विंडो में आपका वर्तमान प्रोफ़ाइल फ़ोल्डर खोलेगा, जहाँ आप अपनी बुकमार्क फ़ाइलें, एक्सटेंशन डेटा और अन्य उपयोगकर्ता खाता जानकारी वाले सबफ़ोल्डर देख सकते हैं।
फ़ोल्डर पदानुक्रम में एक चरण ऊपर जाएँ तक पहुँचने के लिए प्रोफाइल फ़ोल्डर। यह फ़ोल्डर आपके सभी फ़ायरफ़ॉक्स ब्राउज़र प्रोफाइल के लिए डेटा स्टोर करता है।
2] अपने बुकमार्क या प्रोफाइल का बैकअप लें
टिप्पणी: किसी भी फ़ायरफ़ॉक्स प्रोफ़ाइल का बैकअप लेने से पहले, सुनिश्चित करें कि फ़ायरफ़ॉक्स ब्राउज़र बंद है।
पर जाएँ प्रोफाइल फ़ोल्डर। उस प्रोफाइल फ़ोल्डर का चयन करें जिसका बैकअप आप लेना चाहते हैं। पर क्लिक करें प्रतिलिपि शीर्ष पर टूलबार में आइकन। यह क्लिपबोर्ड पर फ़ोल्डर की संपूर्ण सामग्री (बुकमार्क, एक्सटेंशन, सेटिंग्स, आदि) की प्रतिलिपि बना देगा।
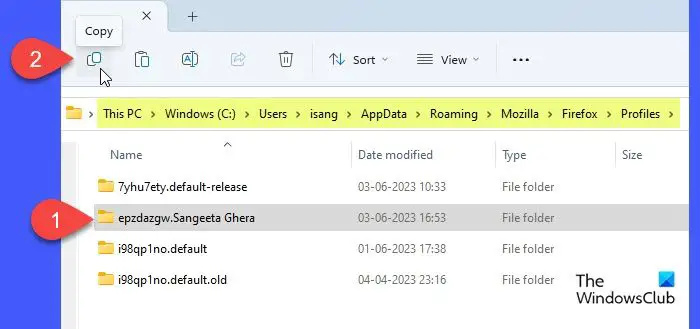
यदि आप केवल अपने प्रोफ़ाइल बुकमार्क का बैकअप लेना चाहते हैं, तो इसकी सामग्री देखने के लिए प्रोफ़ाइल फ़ोल्डर पर डबल-क्लिक करें। पर डबल क्लिक करें बुकमार्कबैकअप फ़ोल्डर। आप बहुत देखेंगे JSON (.json) फ़ाइलें। पर क्लिक करें डेटा संशोधित अवरोही क्रम में फ़ाइलों को सॉर्ट करने के लिए कॉलम (हाल ही में पहले) और फिर नवीनतम बैकअप फ़ाइल की प्रतिलिपि बनाएँ। दूषित फ़ाइलों को पुनर्स्थापित करने के लिए, आप संपूर्ण की प्रतिलिपि बना सकते हैं बुकमार्कबैकअप फ़ोल्डर।
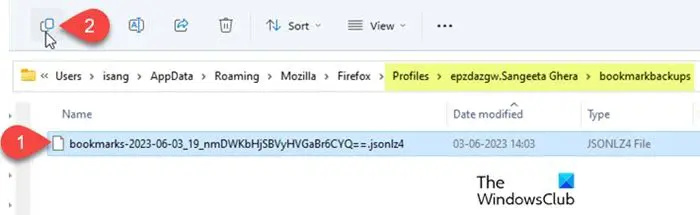
उस स्थान पर जाएं जहां आप बैकअप बनाना चाहते हैं (यदि आप अपने फ़ायरफ़ॉक्स प्रोफ़ाइल को किसी अन्य कंप्यूटर पर ले जाना चाहते हैं तो अपने पीसी या यूएसबी फ्लैश ड्राइव या बाहरी हार्ड ड्राइव पर एक अलग स्थान)। माउस को राइट-क्लिक करें और चुनें पेस्ट करें .
3] अपने बुकमार्क या प्रोफ़ाइल को पुनर्स्थापित करें
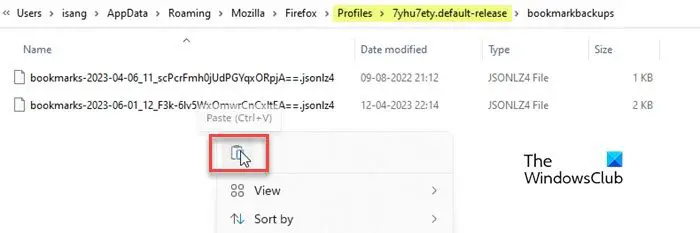
आउटलुक गूगल कैलेंडर सिंक समीक्षा
अपने बुकमार्क या प्रोफ़ाइल बैकअप को पुनर्स्थापित करने के लिए, इन चरणों का पालन करें:
- फ़ायरफ़ॉक्स बंद करें (हैमबर्गर आइकन पर क्लिक करें और चुनें बाहर निकलना ).
- फ़ाइल एक्सप्लोरर खोलें और उस फ़ोल्डर पर नेविगेट करें जहां आपने अपने फ़ायरफ़ॉक्स बुकमार्क्स या प्रोफाइल (आपकी हार्ड ड्राइव या बाहरी यूएसबी पर एक फ़ोल्डर) का बैकअप रखा है।
- बैकअप फ़ोल्डर की संपूर्ण सामग्री की प्रतिलिपि बनाएँ।
- विशिष्ट फ़ायरफ़ॉक्स प्रोफ़ाइल फ़ोल्डर पर नेविगेट करें जहाँ आप बैकअप को पुनर्स्थापित करना चाहते हैं।
- कॉपी की गई सामग्री को माउस बटन पर राइट-क्लिक करके पेस्ट करें। अनुमति देना मौजूदा फाइलों का अधिलेखन . यदि वे दूषित हैं तो आप फ़ोल्डर में पुरानी फ़ाइलें भी हटा सकते हैं।
- परिवर्तनों को देखने के लिए फ़ायरफ़ॉक्स लॉन्च करें।
मुझे उम्मीद है कि ये कदम आपके विंडोज 11/10 पीसी पर फ़ायरफ़ॉक्स बुकमार्क या प्रोफाइल को बैकअप या पुनर्स्थापित करने में आपकी सहायता करेंगे।
यह भी पढ़ें: फ़ायरफ़ॉक्स में थीम कैसे स्थापित और प्रबंधित करें .
विंडोज़ को रीसेट करने के बाद मैं फ़ायरफ़ॉक्स बुकमार्क कैसे पुनर्स्थापित करूं?
यदि आपने विंडोज 11/10 ओएस का फ़ैक्टरी रीसेट किया है, तो आपके सिस्टम की हार्ड ड्राइव पर फ़ायरफ़ॉक्स बैकअप शायद खो जाएगा। आप बुकमार्क डेटा को केवल तभी पुनर्स्थापित कर सकते हैं जब आपने फ़ैक्टरी रीसेट से पहले किसी बाहरी हार्ड ड्राइव या USB ड्राइव पर फ़ाइलों का मैन्युअल बैकअप लिया हो। या यदि डेटा वास्तव में महत्वपूर्ण है तो आपको डेटा को पुनर्स्थापित करने के लिए किसी तृतीय-पक्ष फ़ाइल पुनर्प्राप्ति सॉफ़्टवेयर का उपयोग करना पड़ सकता है।
मैं अपने Firefox बुकमार्क्स का बैकअप कैसे ले सकता हूँ?
आप अपने फ़ायरफ़ॉक्स बुकमार्क्स का मैन्युअल रूप से या इसके निर्यात/आयात सुविधा का उपयोग करके बैकअप ले सकते हैं। पहली विधि में प्रोफ़ाइल फ़ोल्डर से बुकमार्क डेटा को मैन्युअल रूप से कॉपी करना और इसे अपने पीसी पर बैकअप स्थान पर पेस्ट करना शामिल है, जबकि दूसरी विधि आपको फ़ायरफ़ॉक्स ब्राउज़र विंडो से बुकमार्क को सीधे HTML फ़ाइल में निर्यात करने की अनुमति देती है।
आगे पढ़िए: विंडोज में एक विशिष्ट फ़ायरफ़ॉक्स प्रोफ़ाइल के लिए एक डेस्कटॉप शॉर्टकट बनाएँ .













