एक आईटी विशेषज्ञ के रूप में, मैं हमेशा अपने ऑनलाइन डेटा की सुरक्षा के लिए सबसे अच्छे और सबसे सुरक्षित तरीकों की तलाश में रहता हूँ। इसलिए मुझे पीडीएफ फाइलों की पासवर्ड सुरक्षा के बारे में इस लेख में दिलचस्पी थी। ऐसे बहुत सारे मुफ्त विकल्प हैं जो आपके PDF को सुरक्षित और सुरक्षित रखने में आपकी मदद कर सकते हैं। मैं पीडीएफ एन्क्रिप्शन उपकरण जैसे पीडीएफलेमेंट और पीडीएफ रक्षक की जांच करने की सिफारिश करता हूं। ये दोनों उपकरण कई प्रकार की सुविधाएँ प्रदान करते हैं जो आपके PDF को सुरक्षित रखने में आपकी मदद कर सकती हैं। उदाहरण के लिए, आप अपने PDF के लिए एक पासवर्ड सेट कर सकते हैं ताकि केवल अधिकृत उपयोगकर्ता ही उन्हें एक्सेस कर सकें। आप अपने PDF को एन्क्रिप्ट भी कर सकते हैं ताकि उन्हें केवल एक विशिष्ट पासवर्ड से ही खोला जा सके। PDFelement और PDF प्रोटेक्टर दोनों ही आपके PDF को पासवर्ड की सुरक्षा के लिए बेहतरीन विकल्प हैं। हालाँकि, मैं PDFelement की सिफारिश करूँगा क्योंकि यह अधिक सुविधाएँ प्रदान करता है और अधिक उपयोगकर्ता के अनुकूल है। यदि आप अपने PDF को सुरक्षित रखने के लिए एक बढ़िया तरीका ढूंढ रहे हैं, तो मैं निश्चित रूप से PDFelement की सिफारिश करूंगा।
अगर आप चाहते हैं पासवर्ड पीडीएफ की रक्षा करें ऑनलाइन पर विंडोज 11/10 कंप्यूटर, तो यह पोस्ट काम आएगी। इस पोस्ट में कई मुफ्त ऑनलाइन टूल शामिल हैं जो आपको अपने पीडीएफ दस्तावेज़ों में पासवर्ड जोड़ने की अनुमति देते हैं। कुछ मुफ़्त PDF सुरक्षा सॉफ़्टवेयर हैं; ऑनलाइन टूल की तलाश करने वालों के लिए, इस पोस्ट में उल्लिखित विकल्प काफी मददगार होंगे। इनमें से कुछ उपकरण अनुमति भी देते हैं पीडीएफ अनुमतियां सेट करें जो पीडीएफ कॉपी, प्रिंटिंग आदि को ब्लॉक करने में मदद करते हैं।

नि:शुल्क टूल्स के साथ पीडीएफ फाइल को ऑनलाइन पासवर्ड से सुरक्षित करें
विंडोज 11/10 कंप्यूटर पर पीडीएफ को ऑनलाइन पासवर्ड से सुरक्षित करने के लिए, आप निम्नलिखित टूल्स का उपयोग कर सकते हैं:
- iLovePDF
- PDF2GO
- छोटा पीडीएफ
- बैठक
- ऑनलाइन2पीडीएफ।
1] आई लव पीडीएफ
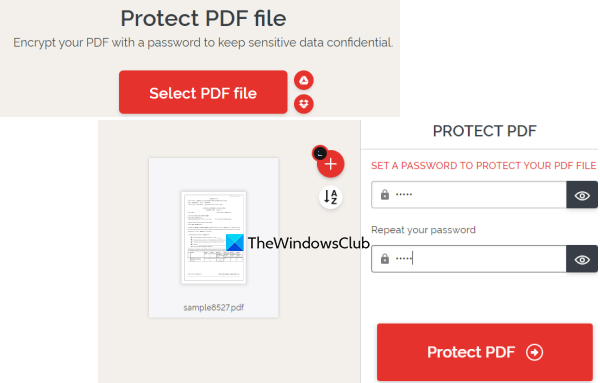
iLovePDF PDF दस्तावेज़ों पर हस्ताक्षर करने, PDF को संपादित करने, PDF को PDF/A, Excel, Word में बदलने, PDF पृष्ठों को पुनर्व्यवस्थित या पुनर्व्यवस्थित करने, और बहुत कुछ करने के लिए विभिन्न PDF टूल लाता है। इनमें उपकरण हैं पीडीएफ को सुरक्षित रखें एक टूल भी है जिसका उपयोग आप एक पीडीएफ फाइल को पासवर्ड से एन्क्रिप्ट करने के लिए कर सकते हैं।
explorer.exe सिस्टम कॉल विफल
इस पीडीएफ सुरक्षा उपकरण का उपयोग करना काफी सरल है। एक बार जब आप इसके होमपेज पर पहुंच जाते हैं, तो उपयोग करें पीडीएफ फाइल का चयन करें आपके विंडोज 11/10 कंप्यूटर, गूगल ड्राइव या ड्रॉपबॉक्स से इनपुट फाइलें (अधिकतम 2) जोड़ने के लिए बटन। फ़ाइल का आकार अधिक नहीं होना चाहिए 100 एमबी .
पीडीएफ जोड़ने के बाद, यह स्वचालित रूप से उस पीडीएफ को अपलोड करेगा और एक पासवर्ड फील्ड प्रदान करेगा। अपना पासवर्ड दर्ज करें और पुष्टि करें और बटन पर क्लिक करें पीडीएफ को सुरक्षित रखें बटन। अंत में, आप एक पासवर्ड से सुरक्षित पीडीएफ फाइल डाउनलोड कर सकते हैं।
2] PDF2GO
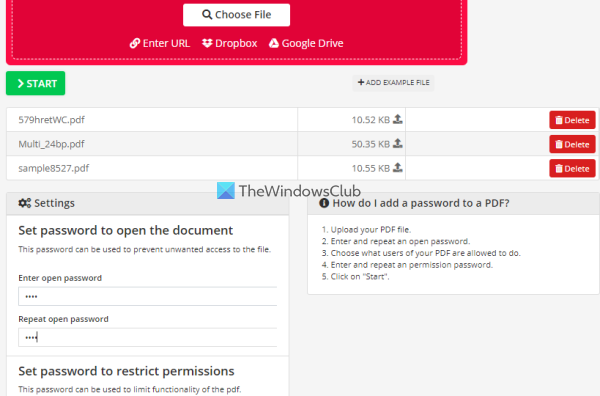
PDF2GO भी एक बहुत ही उपयोगी पीडीएफ को सुरक्षित रखें एक उपकरण जिसे आप एन्क्रिप्ट करने का प्रयास कर सकते हैं और पीडीएफ फाइलों को पासवर्ड से सुरक्षित कर सकते हैं। फ्री बेसिक प्लान आपको प्रोसेस करने की अनुमति देता है 5 पीडीएफ एक समय में, और एक या अधिक फ़ाइलों के लिए आकार सीमा होती है 100 एमबी .
इस टूल की एक अन्य महत्वपूर्ण विशेषता यह है कि ओपनिंग पासवर्ड सेट करने के साथ-साथ आप इंस्टॉलेशन पासवर्ड भी जोड़ सकते हैं। नाकाबंदी करना , परिवर्तन , और प्रतिलिपि अनुमतियाँ पीडीएफ में।
इस टूल का उपयोग करने के लिए इसके होमपेज को ओपन करें pdf2go.com . अपने सिस्टम, ड्रॉपबॉक्स या Google ड्राइव खाते से वहां पीडीएफ फाइलें जोड़ें। आप इसके URL द्वारा एक ऑनलाइन पीडीएफ फाइल भी जोड़ सकते हैं। पीडीएफ जोड़ने के बाद, प्रारंभिक पासवर्ड दर्ज करने के लिए उपलब्ध फ़ील्ड और विकल्पों का उपयोग करने के लिए पृष्ठ को नीचे स्क्रॉल करें, पीडीएफ प्रतिबंधों का चयन करें, पीडीएफ को व्यवस्थित करें , पीडीएफ प्रतिबंध पासवर्ड आदि दर्ज करें।
जब सब कुछ तैयार हो जाए तो बटन दबाएं शुरू बटन और रूपांतरण के लिए प्रतीक्षा करें। अंत में, आप सभी PDF को ZIP आर्काइव में डाउनलोड कर सकते हैं या उन्हें मैन्युअल रूप से अपलोड कर सकते हैं। इसके अलावा, आप आउटपुट पीडीएफ फाइलों को ड्रॉपबॉक्स और गूगल ड्राइव पर भी अपलोड कर सकते हैं।
जुड़े हुए: LibreOffice के साथ अपने PDF दस्तावेज़ों को पासवर्ड कैसे सुरक्षित और सुरक्षित करें।
3] छोटा पीडीएफ
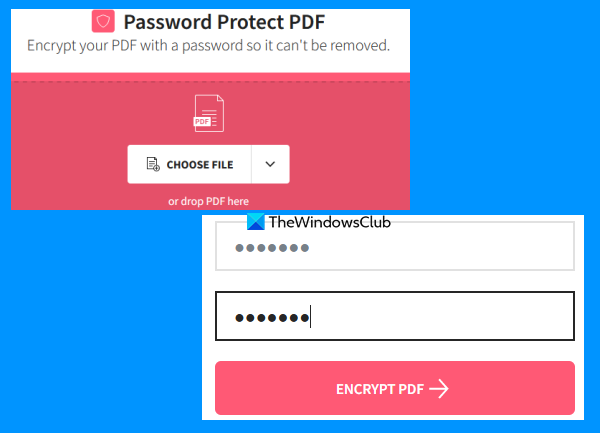
स्मालपीडीएफ वेबसाइट पीडीएफ फाइलों का एक संग्रह है जो प्रदान करती है 20+ पीडीएफ उपकरण। इन उपकरणों का उपयोग करके, आप पीडीएफ में पेज नंबर जोड़ सकते हैं, पीडीएफ दस्तावेजों को विभाजित और मर्ज कर सकते हैं, पीडीएफ को घुमा सकते हैं, पीडीएफ को कंप्रेस कर सकते हैं, और बहुत कुछ कर सकते हैं। प्रत्येक व्यक्तिगत लक्ष्य के लिए, एक अलग उपकरण है। ए पीडीएफ को सुरक्षित रखें टूल भी मौजूद है, जो बहुत अच्छा है।
यह टूल आपको पासवर्ड के साथ 128-बिट एईएस एन्क्रिप्शन के साथ एक पीडीएफ दस्तावेज़ को एन्क्रिप्ट करने की अनुमति देता है। आप अधिकतम अपलोड कर सकते हैं 100 एमबी पीडीएफ खोलने के लिए पासवर्ड जोड़ने के लिए पीडीएफ। नि: शुल्क संस्करण बहुत अच्छा काम करता है, लेकिन सबसे बड़ी सीमा है केवल एक पीडीएफ एक दिन में संसाधित किया जा सकता है। अगर यह आपको परेशान नहीं करता है, तो आप इसे आजमा सकते हैं।
इस पीडीएफ सुरक्षा उपकरण का उपयोग करने के लिए इसे से खोलें smallpdf.com . इसके होम पेज पर, आप या तो अपने कंप्यूटर से एक पीडीएफ दस्तावेज़ को ड्रैग और ड्रॉप कर सकते हैं या इसका उपयोग करके जोड़ सकते हैं किसी फाइल का चयन करें बटन। आप अपने ऑनलाइन स्टोरेज से PDF जोड़ने के लिए अपने ड्रॉपबॉक्स खाते या Google ड्राइव खाते में भी साइन इन कर सकते हैं।
पीडीएफ फाइल डाउनलोड करने के बाद पासवर्ड डालें और फिर से कोशिश करें। अंत में बटन पर क्लिक करें एनक्रिप्ट पीडीएफ बटन। रूपांतरण की प्रतीक्षा करें और फिर आप परिणाम डाउनलोड कर सकते हैं।
4] बैठक
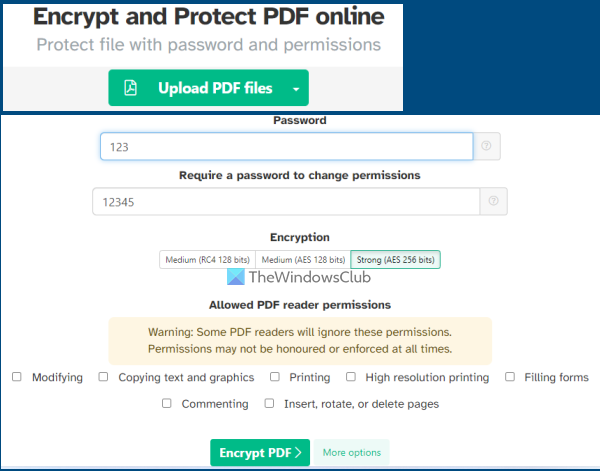
सेजदा सेवा भी एक पीडीएफ पैकेज है जिसका आप उपयोग कर सकते हैं पीडीएफ में बेट्स नंबरिंग जोड़ें , पीडीएफ डाउनलोड करें, पीडीएफ में वॉटरमार्क जोड़ें, पीडीएफ को व्यवस्थित करें, संपादित करें, पीडीएफ से पेज निकालें और बहुत कुछ। 40+ सहित उपयोग के लिए उपलब्ध उपकरण पीडीएफ पासवर्ड सुरक्षा औजार। इसकी मुफ्त योजना की सीमाएँ हैं, लेकिन यह ज्यादातर मामलों में पर्याप्त होगी। ज्यादा से ज्यादा ऐड करने के लिए आप इसके फ्री प्लान का इस्तेमाल कर सकते हैं 50 एमबी PDF (या 200 पृष्ठों तक की PDF) और निष्पादित करें 3 कार्य समय के माध्यम से।
यह पीडीएफ पासवर्ड प्रोटेक्ट टूल आपको अपने पीडीएफ को एन्क्रिप्ट करने की अनुमति देता है एईएस 128-बिट , एईएस 256-बिट , या RC4 124 पृष्ठ कूटलेखन। इसके अलावा, आप यह भी सेट कर सकते हैं कि पीडीएफ के लिए किन अनुमतियों की अनुमति होगी। उदाहरण के लिए, आप सक्षम/अक्षम कर सकते हैं परिवर्तन , उच्च संकल्प मुद्रण , टिप्पणी , पाठ अनुमतियों की प्रतिलिपि बनाएँ , वगैरह।
यदि आप इस टूल का उपयोग करना चाहते हैं, तो इसका होम पेज खोलें sejda.com . उसके बाद, अपने कंप्यूटर, वनड्राइव, गूगल ड्राइव या ड्रॉपबॉक्स से पीडीएफ़ अपलोड करें। अब खोलने के लिए पासवर्ड दर्ज करें और फिर विस्तार करें अधिक विकल्प पीडीएफ अनुमतियों को अनुमति/प्रतिबंधित करने के लिए अनुभाग। अंत में क्लिक करें पीडीएफ एन्क्रिप्ट करें फ़ाइल और फिर आप आउटपुट प्राप्त कर सकते हैं।
यह भी पढ़ें: विंडोज 11/10 में डॉक्यूमेंट्स, फाइल्स, फोल्डर आदि को पासवर्ड कैसे प्रोटेक्ट करें।
5] ऑनलाइन2पीडीएफ
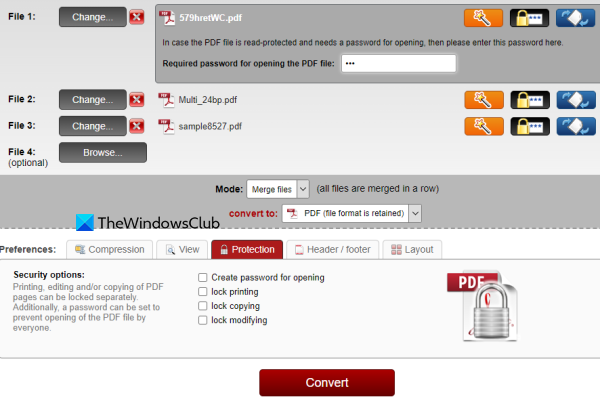
Online2PDF इस सूची में सबसे अच्छे उपकरणों में से एक है। इसके फीचर काफी अच्छे हैं। इसके फ्री प्लान का इस्तेमाल करके आप इसका इस्तेमाल कर सकते हैं पासवर्ड एक ही समय में 20 पीडीएफ फाइलों की सुरक्षा करता है . लेकिन एक पीडीएफ फाइल के लिए अनुमत अधिकतम आकार है 100 एमबी और 150 एमबी सभी इनपुट फ़ाइलों के लिए एक साथ।
यह आपको उन पीडीएफ फाइलों को जोड़ने की भी अनुमति देता है जो पहले से ही एक ओपनिंग पासवर्ड से सुरक्षित हैं। ऐसे PDF जोड़ने का लाभ यह है कि आप उनके पासवर्ड बदल सकेंगे और इन PDF के लिए नई अनुमतियां सेट कर सकेंगे। लेकिन इसके लिए आपको मूल पासवर्ड पता होना चाहिए। प्रत्येक पीडीएफ फाइल के लिए, आप कर सकते हैं प्रिंट ताला , परिवर्तन , और नकल दिए गए विकल्पों का चयन करके। इसके अलावा, यह टूल आपको एक विज़ार्ड का उपयोग करने की अनुमति देता है जो पीडीएफ आउटपुट फाइल बनाने के लिए उन्हें संसाधित करने से पहले पीडीएफ पृष्ठों को चुनने, पुन: व्यवस्थित करने और घुमाने में आपकी सहायता करता है।
इस टूल से पीडीएफ फाइलों को सुरक्षित रखने के लिए, टूल के होमपेज को यहां से खोलें online2pdf.com . पर क्लिक करें फ़ाइलें चुनें अपने विंडोज 11/10 कंप्यूटर से पीडीएफ दस्तावेज़ जोड़ने के लिए बटन। जब इनपुट फ़ाइलें जोड़ी जाती हैं, तो विज़ार्ड बटन का उपयोग करें और ओपनिंग पासवर्ड दर्ज करें (यदि कोई पहले से सेट है) या इन विकल्पों को छोड़ दें।
इस टूल के बीच में सेलेक्ट करें आउटपुट मोड को फ़ाइलों को अलग से कनवर्ट करें इसलिए आप प्रत्येक इनपुट पीडीएफ फाइल के लिए एक अलग पीडीएफ प्राप्त कर सकते हैं। अन्यथा, यह उन सभी PDF को मर्ज कर देगा और एक आउटपुट देगा। अब टूल के नीचे जाएं जहां आप कॉपी लॉक सहित सुरक्षा विकल्प सेट कर सकते हैं, खोलने के लिए पासवर्ड बना सकते हैं, लॉक बदल सकते हैं आदि।
जब सभी पैरामीटर सेट हो जाएं, तो बटन पर क्लिक करें बदलना बटन। जब प्रक्रिया पूरी हो जाती है, तो यह आपके कंप्यूटर पर एक फ़ोल्डर में पासवर्ड से सुरक्षित पीडीएफ फाइलों को सहेजने के लिए स्वचालित रूप से एक विंडो खोलेगा।
जीमेल से संपर्क हटाना
मैं एक पीडीएफ फाइल को मुफ्त में पासवर्ड कैसे सुरक्षित कर सकता हूं?
ऐसे कई विकल्प हैं जिनका उपयोग आप मुफ्त में एक पीडीएफ फाइल को पासवर्ड से सुरक्षित करने के लिए कर सकते हैं। उदाहरण के लिए, आप किसी PDF को एन्क्रिप्ट करने और पासवर्ड सुरक्षित करने के लिए Microsoft Word का उपयोग कर सकते हैं। इसके अलावा, आप पीडीएफ फाइल में पासवर्ड जोड़ने के लिए मुफ्त सॉफ्टवेयर या ऑनलाइन टूल भी आजमा सकते हैं। इस पोस्ट में, हमने कुछ अच्छे मुफ्त ऑनलाइन पीडीएफ पासवर्ड सुरक्षा उपकरणों की एक सूची बनाई है जिन्हें आपको आजमाना चाहिए।
क्या आप निःशुल्क Adobe Reader से पासवर्ड की सुरक्षा कर सकते हैं?
दुर्भाग्य से, मुफ़्त टूल Adobe Acrobat Reader DC के साथ PDF दस्तावेज़ों में पासवर्ड जोड़ना संभव नहीं है। यह Adobe Acrobat Pro में उपलब्ध एक सशुल्क सुविधा है। लेकिन आप अन्य एप्लिकेशन जैसे कि एमएस वर्ड या लिब्रे ऑफिस, या मुफ्त सॉफ्टवेयर आज़मा सकते हैं जो आपको पीडीएफ दस्तावेज़ की सुरक्षा करने की अनुमति देता है। या, यदि आपके पास 100 एमबी तक की पीडीएफ फाइल है, तो आप इस उद्देश्य के लिए कुछ ऑनलाइन टूल आजमा सकते हैं। ऊपर दिए गए इस पोस्ट को देखें जिसमें पीडीएफ दस्तावेजों को पासवर्ड से बचाने के लिए कुछ बेहतरीन मुफ्त ऑनलाइन टूल शामिल हैं।
और पढ़ें: मुफ़्त सॉफ़्टवेयर या ऑनलाइन टूल से PDF प्रतिबंध हटाएं। .















