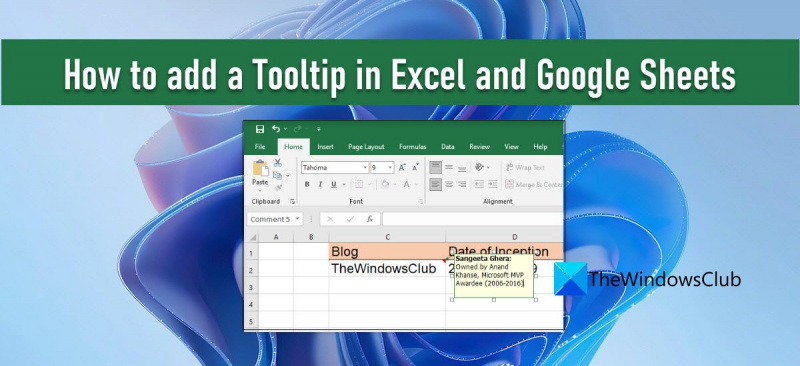अपने एक्सेल या गूगल शीट्स दस्तावेज़ में टूलटिप जोड़ना आपके उपयोगकर्ताओं को अतिरिक्त जानकारी प्रदान करने का एक शानदार तरीका हो सकता है। यह कैसे करना है: 1. उस सेल या सेल की श्रेणी का चयन करें जहाँ आप टूलटिप जोड़ना चाहते हैं। 2. इन्सर्ट टैब पर जाएं और टूलटिप बटन पर क्लिक करें। 3. वह पाठ दर्ज करें जिसे आप टूलटिप में प्रदर्शित करना चाहते हैं। 4. ठीक क्लिक करें। जब आप चयनित सेल या सेल की श्रेणी पर होवर करते हैं तो आपका टूलटिप अब दिखाई देगा।
अगर तुम जानना चाहते हो एक्सेल और गूगल शीट्स में टूलटिप कैसे जोड़ें तो इस लेख को पढ़ते रहें। Microsoft Excel और Google पत्रक दोनों आपको सेल मान में टूलटिप जोड़ने की अनुमति देते हैं पाठकों को एक संदेश दिखाएं सेल में उपलब्ध कराए गए डेटा या सूचना के संबंध में।
कैसे एक Xbox पर एक वेब कैमरा सेटअप करने के लिए

संकेत छोटी खिड़कियां जो सेल का चयन करते समय या उस पर होवर करते समय पॉपअप विंडो . दिलचस्प बात यह है कि स्प्रेडशीट्स में टूलटिप्स प्रदर्शित करने के कई तरीके हैं। इस पोस्ट में, हम आपको दिखाएंगे कि कैसे संकेत जोड़ें दोनों में सेल मान के लिए Microsoft Excel और गूगल शीट्स .
एक्सेल और गूगल शीट्स में टूलटिप कैसे जोड़ें
टूलटिप प्रदर्शित करने के लिए आप उपयोग कर सकते हैं टिप्पणियाँ, नोट्स, डेटा सत्यापन सहायता पाठ, या स्क्रीन टिप्स . आइए देखें कि वे एक्सेल और गूगल शीट्स में कैसे काम करते हैं।
1] माइक्रोसॉफ्ट एक्सेल में टूलटिप जोड़ना
ए] टिप्पणियों के माध्यम से टूलटिप जोड़ना
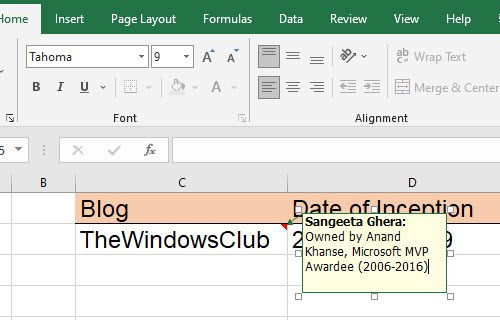
टिप्पणियों का उपयोग करके एक्सेल में टूलटिप जोड़ने के लिए, इन चरणों का पालन करें:
- वांछित सेल पर राइट क्लिक करें और चुनें टिप्पणी डालें . वैकल्पिक रूप से, आप एक सेल का चयन कर सकते हैं और बटन पर क्लिक कर सकते हैं शिफ्ट + F2 कुंजी संयोजन।
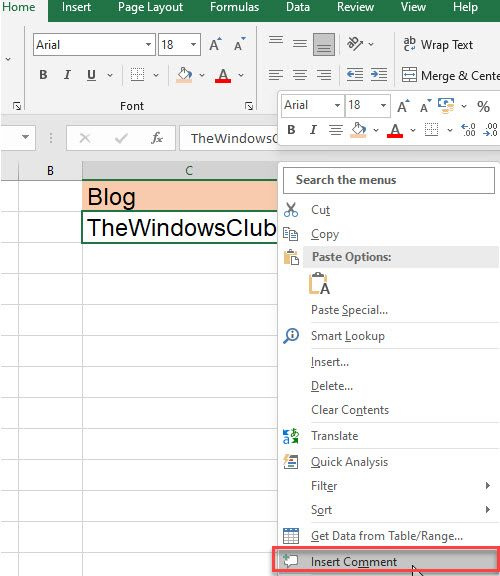
- एक टेक्स्ट बॉक्स दिखाई देगा। वह पाठ लिखें जिसे आप टूलटिप के रूप में प्रदर्शित करना चाहते हैं।
- सेल के बाहर कहीं भी क्लिक करें।
सेल के ऊपरी दाएं कोने में एक लाल त्रिकोण का अर्थ है कि टिप्पणी सफलतापूर्वक जोड़ दी गई थी।
कृपया कार्यालय डेटाबेस अपग्रेड करें
टिप्पणी: Microsoft 365 के लिए Excel में, 'टिप्पणियाँ' सुविधा आपको थ्रेड के साथ चर्चा शुरू करने देगी, जबकि आप अभी भी 'नोट्स' सुविधा के माध्यम से सेल में एक साधारण एनोटेशन जोड़ सकते हैं। इस पर और अधिक Google पत्रक अनुभाग में।
बी] डेटा सत्यापन इनपुट संदेश के माध्यम से टूलटिप जोड़ना
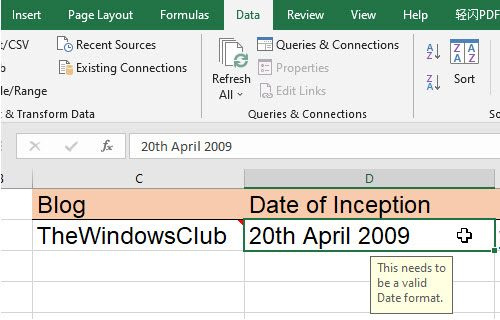
डेटा सत्यापन प्रकार संदेश के माध्यम से एक्सेल में टूलटिप जोड़ने के लिए, नीचे सूचीबद्ध चरणों का पालन करें:
- आवश्यक सेल का चयन करें।
- के लिए जाओ आंकड़े टैब
- में डेटा उपकरण अनुभाग, डेटा सत्यापन पर क्लिक करें गिरना .
- चुनना डेटा जांचा जा रहा है… विकल्प।
- डेटा सत्यापन विंडो में, पर स्विच करें इनपुट संदेश टैब
- वह पाठ दर्ज करें जिसे आप इनपुट संदेश टेक्स्ट बॉक्स में टूलटिप के रूप में प्रदर्शित करना चाहते हैं।
- पर क्लिक करें अच्छा बटन।
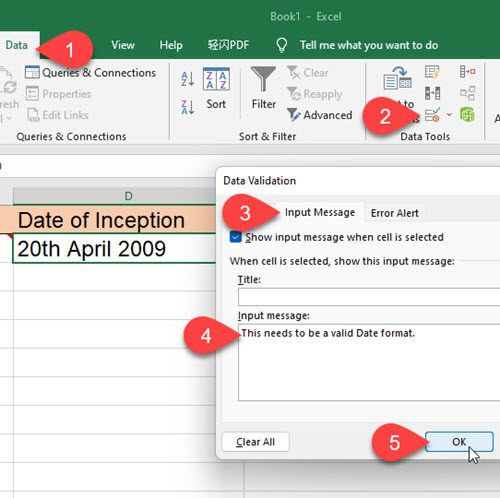
सेल के फोकस होने पर टूलटिप दिखाई देगा।
सी] स्क्रीनटिप के माध्यम से हाइपरलिंक्स में टूलटिप जोड़ना
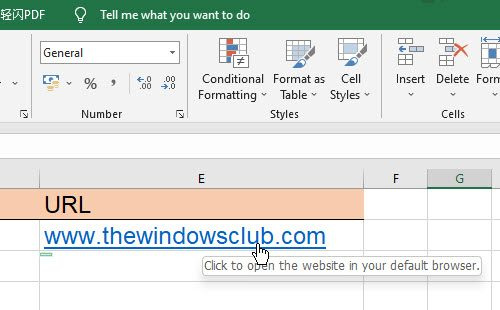
MS Excel में हाइपरलिंक पर माउस पॉइंटर को होवर करने से स्वचालित रूप से एक टूलटिप प्रदर्शित होता है। यदि आप ऐसे लिंक्स में अपना स्वयं का टूलटिप जोड़ना चाहते हैं, तो इन चरणों का पालन करें:
- सेल पर राइट क्लिक करें और सेलेक्ट करें हाइपरलिंक संपादित करें... विकल्प।
- हाइपरलिंक संपादित करें विंडो में, क्लिक करें संकेत… बटन।
- ScreenTip टेक्स्ट बॉक्स में टूलटिप दर्ज करें।
- पर क्लिक करें अच्छा बटन।
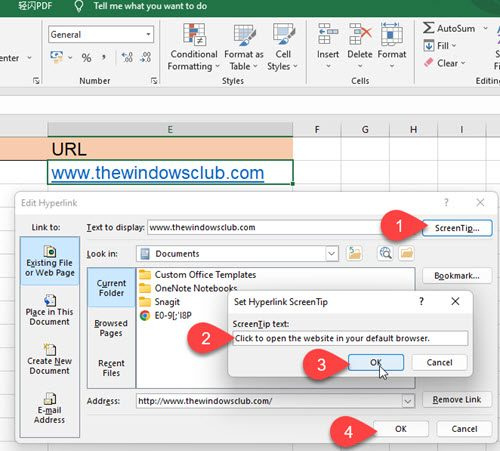
जब आप डिफ़ॉल्ट टूलटिप टेक्स्ट के बजाय किसी सेल पर होवर करते हैं तो आपका कस्टम टूलटिप अब प्रदर्शित होगा।
2] Google पत्रक में टूलटिप जोड़ें
ए] नोट्स के माध्यम से टूलटिप जोड़ना
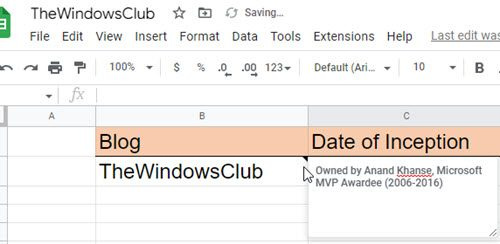
नोट्स आपको Google पत्रक में सेल मान के साथ एनोटेशन संलग्न करने की अनुमति देता है। यह एक्सेल में 'टिप्पणियाँ' सुविधा के समान काम करता है। नोट्स का उपयोग करके Google पत्रक में सेल मान में टूलटिप जोड़ने के लिए, इन चरणों का पालन करें:
- आवश्यक सेल का चयन करें।
- उस पर राइट क्लिक करें और चुनें नोट डालें संदर्भ मेनू से विकल्प।
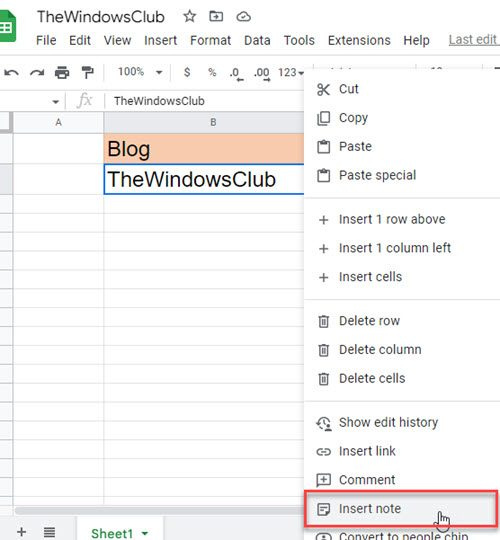
- दिखाई देने वाले टेक्स्ट बॉक्स में टूलटिप दर्ज करें।
- सेल के बाहर कहीं भी क्लिक करें।
अगली बार जब आप उस सेल पर होवर करेंगे, तो आपको एक टूलटिप दिखाई देगी।
यह भी पढ़ें: Google पत्रक में डुप्लीकेट कैसे हाइलाइट करें .
बी] टिप्पणियों के माध्यम से टूलटिप जोड़ें
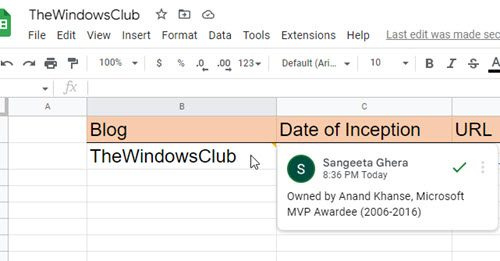
अप्रत्याशित स्टोर अपवाद
Google पत्रक में टिप्पणियाँ हैं विस्तृत एक सुविधा जो एक से अधिक उपयोगकर्ताओं (जो एक ही स्प्रेडशीट साझा करते हैं) को एक ही सेल वैल्यू में अपनी संबंधित टिप्पणियों को जोड़ने की अनुमति देती है। यह बनाता है टिप्पणी धागा जिसका उपयोग चर्चा के लिए किया जा सकता है। प्रत्येक टिप्पणी के साथ उपयोगकर्ता का नाम और प्रोफ़ाइल चित्र दिखाई देता है। वैकल्पिक रूप से, आप Google पत्रक में सेल में टूलटिप्स जोड़ने के लिए टिप्पणियों का उपयोग कर सकते हैं। यह कैसे करना है:
- वांछित सेल पर राइट क्लिक करें और चुनें एक टिप्पणी .
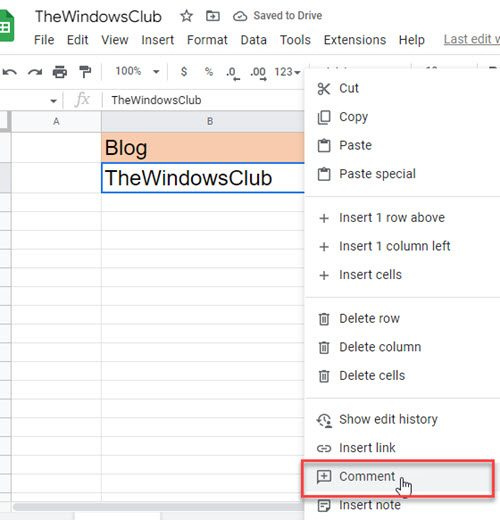
- टूलटिप टेक्स्ट लिखें।
- पर क्लिक करें एक टिप्पणी बटन।
अब, जब आप अपना माउस इस सेल पर हॉवर करते हैं, तो आपको एक टूलटिप दिखाई देगी। और जब आप किसी सेल का चयन करते हैं, तो आप थ्रेड में और टिप्पणियाँ जोड़ सकते हैं।
कार्यालय कुछ गलत हो गया हम आपका कार्यक्रम शुरू नहीं कर सके
सी] डेटा सत्यापन के माध्यम से टूलटिप जोड़ना
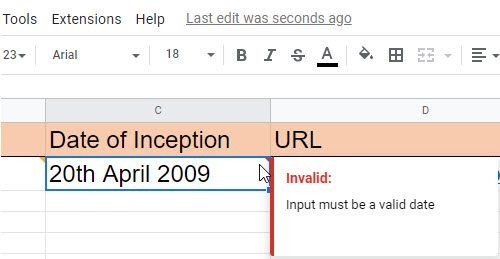
जब आप किसी विशिष्ट सेल में गलत डेटा दर्ज करते हैं तो Google पत्रक आपको टूलटिप प्रदर्शित करने की अनुमति देता है। इन टूलटिप्स को दिखाने के लिए, आपको आवेदन करना होगा डेटा सत्यापन नियम कोशिकाओं को।
- वांछित सेल (या सेल की श्रेणी) का चयन करें।
- चुनना डेटा की जाँच से आंकड़े मेन्यू।
- डेटा सत्यापन स्थापित करें मानदंड . उदाहरण के लिए, आप सेट कर सकते हैं तारीख > वाजिब तारीख .
- चुनना चेतावनी दिखाओ में अमान्य डेटा के बारे में फ़ील्ड ('चेतावनी दिखाएं' विकल्प सेल में अमान्य इनपुट की अनुमति देता है लेकिन एक चेतावनी संदेश दिखाता है, जबकि 'इनपुट अस्वीकार करें' विकल्प अमान्य इनपुट को अस्वीकार करता है)।
- पर क्लिक करें रखना बटन।
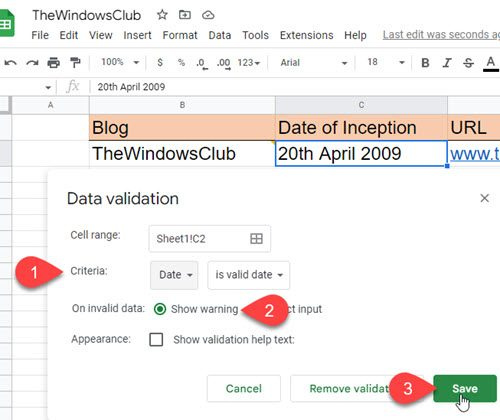
अब, जब उपयोगकर्ता सेल में अमान्य डेटा दर्ज करता है, तो सेल के ऊपरी दाएं कोने में एक लाल त्रिकोण दिखाई देता है। जब वह उस सेल पर होवर करेगा, तो एक टूलटिप दिखाई देगा।
कृपया ध्यान दें कि 'सत्यापन सहायता पाठ दिखाएँ' सुविधा केवल तभी काम करती है जब 'इनपुट अस्वीकार करें' विकल्प चुना जाता है।
यह उन विभिन्न तरीकों का सार है, जिनसे आप Microsoft Excel और Google पत्रक में टूलटिप जोड़ सकते हैं। उम्मीद है यह आपको उपयोगी होगा। टिप्पणियों में साझा करें यदि आपके कोई प्रश्न हैं।
एक्सेल स्प्रेडशीट में टूलटिप कैसे जोड़ें?
Microsoft Excel में टूलटिप जोड़ने के कई तरीके हैं। सबसे आसान तरीका एक सेल का चयन करना है, उस पर राइट-क्लिक करें और चुनें टिप्पणी डालें विकल्प। फिर आप दिखाई देने वाले टेक्स्ट बॉक्स में टूलटिप टेक्स्ट दर्ज कर सकते हैं। टूलटिप आपके Microsoft Office प्रोफ़ाइल से संबद्ध नाम भी प्रदर्शित करेगा। इसके अतिरिक्त, आप डेटा सत्यापन के आधार पर टूलटिप प्रदर्शित कर सकते हैं, या हाइपरलिंक पर आधारित टूलटिप प्रदर्शित कर सकते हैं, जैसा कि इस पोस्ट में बताया गया है।
क्या आप Google पत्रक में टूलटिप जोड़ सकते हैं?
हां, आप अंतर्निहित टिप्पणी और नोट कार्यक्षमता का उपयोग करके Google पत्रक में टूलटिप जोड़ सकते हैं। नोट्स सुविधा आपको एक सेल मान पर एक साधारण एनोटेशन (या टूलटिप पाठ) प्रदर्शित करने देती है, जबकि टिप्पणियाँ सुविधा आपको अन्य उपयोगकर्ताओं के साथ बातचीत शुरू करने देती है जो उसी स्प्रेडशीट का उपयोग करते हैं। अंतर यह है कि जब आप टूलटिप डालने के लिए टिप्पणियों का उपयोग करते हैं, तो आपका नाम और प्रोफ़ाइल चित्र टूलटिप के साथ प्रदर्शित होंगे, जबकि नोट्स टूलटिप पाठ के अलावा कुछ भी प्रदर्शित नहीं करेंगे।
और पढ़ें: Excel से Google पत्रक में डेटा कैसे निर्यात या आयात करें।