एक IT विशेषज्ञ के रूप में, मुझसे अक्सर पूछा जाता है कि PowerPoint में विभाजित अक्षरों को कैसे डिज़ाइन किया जाए। ऐसा करने के कुछ अलग तरीके हैं, और यह वास्तव में आपकी प्राथमिकताओं और आपके द्वारा देखे जा रहे समग्र रूप पर निर्भर करता है।
अक्षरों को विभाजित करने का एक तरीका अंतर्निहित PowerPoint आकृतियों का उपयोग करना है। ऐसा करने के लिए, बस एक आयत और एक त्रिभुज डालें, और फिर उन्हें इस तरह रखें कि वे ओवरलैप करें। अगला, इरेज़र टूल का उपयोग आकृतियों के उन हिस्सों को हटाने के लिए करें जिन्हें आप नहीं चाहते हैं, और वॉइला! आपके पास एक विभाजित पत्र है।
यदि आप अधिक परिष्कृत रूप चाहते हैं, तो आप Adobe Illustrator में अपने विभाजित अक्षर बना सकते हैं और फिर उन्हें PowerPoint में आयात कर सकते हैं। यह थोड़ा अधिक शामिल है, लेकिन परिणाम इसके लायक हो सकते हैं।
अंत में, आप विशेष फोंट का उपयोग कर सकते हैं जिनमें विभाजित अक्षरों को बनाया गया है। ये उतने सामान्य नहीं हैं, लेकिन ये मौजूद हैं। एक त्वरित Google खोज से आपको कुछ विकल्प खोजने में मदद मिलनी चाहिए।
इसलिए यह अब आपके पास है! PowerPoint में अक्षरों को विभाजित करने के तीन अलग-अलग तरीके। उन्हें आज़माएं और देखें कि कौन सा आपके लिए सबसे अच्छा काम करता है।
माइक्रोसॉफ्ट पावरप्वाइंट यह मुख्य रूप से प्रस्तुतियों के लिए उपयोग किया जाने वाला एक कार्यक्रम है, लेकिन आप इसका उपयोग छवियों और पाठ को संपादित करने के लिए कर सकते हैं ताकि वे अद्वितीय और आकर्षक दिखें। इस ट्यूटोरियल में, हम Microsoft PowerPoint में स्प्लिट लेटर डिज़ाइन बनाने के चरणों पर चर्चा करेंगे। विभाजित अक्षर पाठ लिखने के लिए बीच में एक जगह के साथ बड़े आद्याक्षर या मोनोग्राम।

मैक एड्रेस चेंजर विंडो 10
PowerPoint में स्प्लिट लेटर्स कैसे डिज़ाइन करें
PowerPoint में स्प्लिट लेटर डिज़ाइन बनाने के तरीके के बारे में नीचे दिए गए निर्देशों का पालन करें।
- PowerPoint लॉन्च करें, फिर स्लाइड लेआउट को रिक्त में बदलें।
- स्लाइड पर एक टेक्स्ट बॉक्स बनाएं और उसमें एक अक्षर दर्ज करें।
- एक फ़ॉन्ट और फ़ॉन्ट आकार चुनें।
- पत्र को केन्द्रित करें।
- पाठ के बीच में एक आयत बनाएँ।
- अब रंग बदलें और आयत की रूपरेखा को मिटा दें।
- टेक्स्ट फ़ील्ड में टेक्स्ट दर्ज करें। फिर फ़ॉन्ट और फ़ॉन्ट आकार बदलें।
- 'होम' टैब पर जाएं, गैलरी से एक आयत चुनें और इसे अक्षर के बीच बनाएं।
- आकृति से बाह्यरेखा हटाएं।
- आकृति का रंग बदलें।
- आयत को कॉपी करने के लिए Ctrl + D दबाएं और इसे नीचे दिए गए विभाजन के बीच रखें।
- अब हमारे पास एक विभाजित पत्र है।
शुरू करना पावर प्वाइंट .
स्लाइड को रिक्त लेआउट में बदलें।
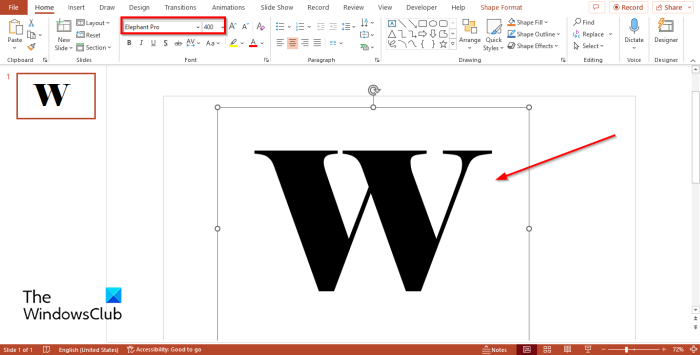
अब स्लाइड पर एक टेक्स्ट बॉक्स बनाएं और अक्षर W की तरह एक अक्षर दर्ज करें।
फिर एक अलग फ़ॉन्ट और फ़ॉन्ट आकार चुनें। इस ट्यूटोरियल में हम फॉन्ट का उपयोग कर रहे हैं हाथी प्रो और फ़ॉन्ट आकार 400 .
पत्र को केन्द्रित करें।
अब हम टेक्स्ट के बीच में एक गैप बनाने जा रहे हैं।
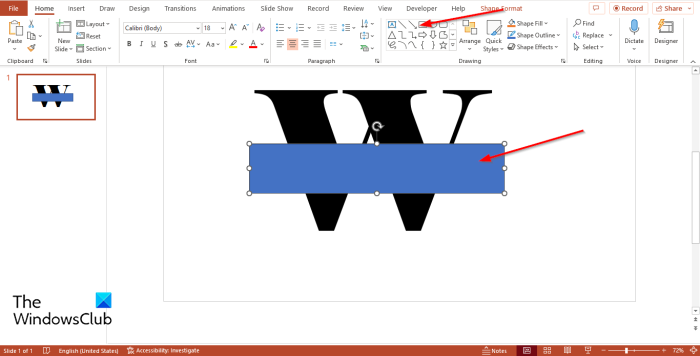
पर घर बटन दबाएँ आयत आकृतियाँ गैलरी में और इसे टेक्स्ट के बीच में बनाएँ।
अब रंग बदलें और आयत की रूपरेखा को मिटा दें।
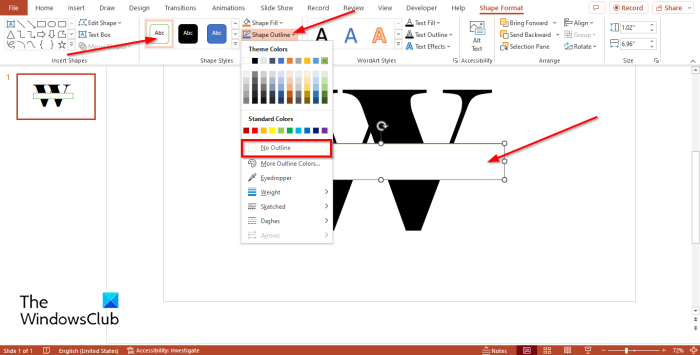
winx मेनू
पर प्रपत्र प्रारूप बटन दबाएँ सफ़ेद बटन अंदर आकार शैलियाँ गैलरी या क्लिक करें एक आकृति भरना बटन और चयन करें सफ़ेद .
प्रेस आकार की रूपरेखा बटन और चयन करें कोई रूपरेखा नहीं मेनू से।
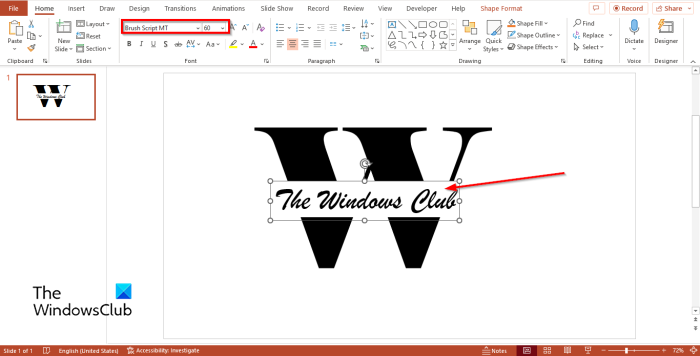
अब हम टेक्स्ट फील्ड में टेक्स्ट डालने जा रहे हैं। फ़ॉन्ट और फ़ॉन्ट आकार बदलें। इस ट्यूटोरियल में हमें फॉन्ट को बदलना है ब्रश स्क्रिप्ट एमटी और फ़ॉन्ट आकार 60 .
अब हम विभाजित अक्षर में कुछ क्षैतिज पट्टियों का परिचय देने जा रहे हैं।
के लिए जाओ घर टैब और गैलरी से एक आयताकार आकार का चयन करें और इसे अक्षर के बीच बनाएं।
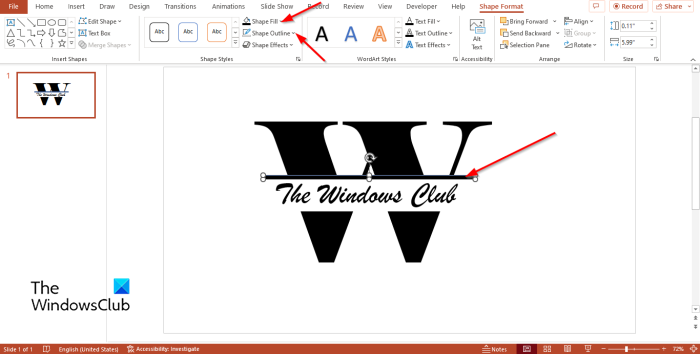
प्रेस प्रपत्र प्रारूप टैब और क्लिक करें आकार की रूपरेखा बटन और चयन करें कोई रूपरेखा नहीं .
प्रेस एक आकृति भरना और आयत का रंग बदलकर काला कर दें।
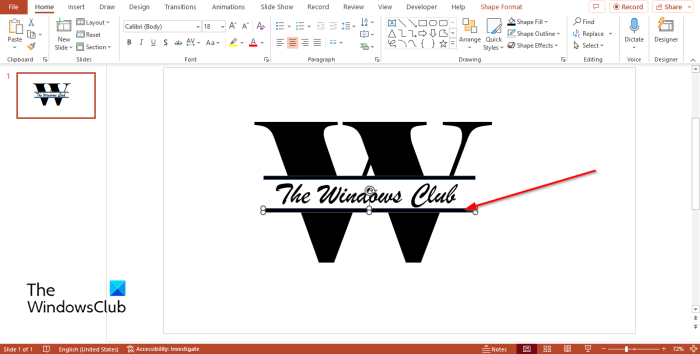
अब क्लिक करें सीटीआरएल + डी आयत को कॉपी करने के लिए और इसे नीचे के विभाजन के बीच रखने के लिए।
स्क्रीन एप्लिकेशन पर बग क्रॉल करना
अब हमारे पास एक स्प्लिट लेटर डिज़ाइन है।
यदि आप डिज़ाइन को एक छवि के रूप में सहेजना चाहते हैं। एक नई खाली स्लाइड डालें।
आउटसाइड स्प्लिट लेटर पर क्लिक करें।
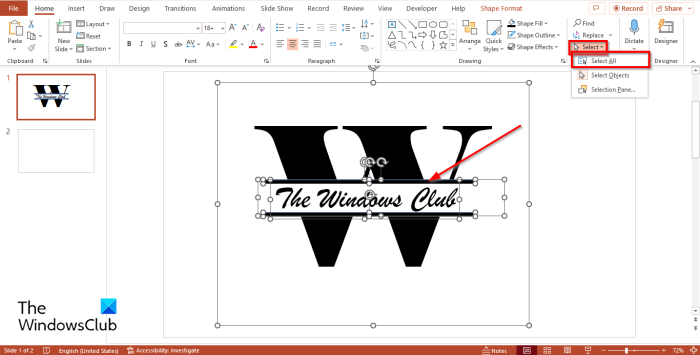
पर घर बटन दबाएँ चुनना बटन और चयन करें सभी चुनिए मेनू से विकल्प।
विभाजित छवि के सभी टेक्स्ट फ़ील्ड चुने जाएंगे।
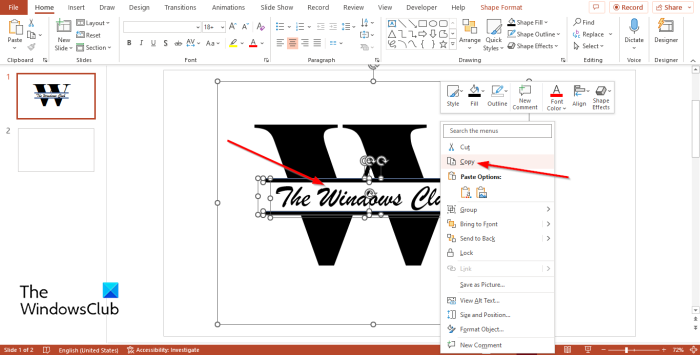
Microsoft बढ़त कुछ भी डाउनलोड नहीं कर रहा है
फिर राइट क्लिक करें और चुनें प्रतिलिपि संदर्भ मेनू से।
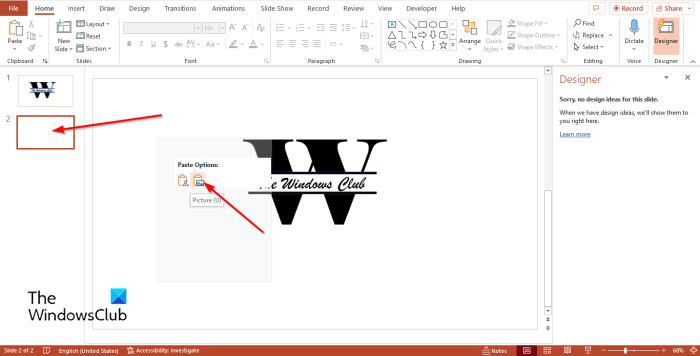
अब एक खाली स्लाइड पर जाएं, राइट क्लिक करें और सेलेक्ट करें एक छवि सम्मिलित करना . विभाजित पाठ एक छवि में परिवर्तित हो जाता है।
आप किसी भी विकल्प पर क्लिक करके जिस तरह से आप स्प्लिट लेटर को देखना चाहते हैं उसे बदल सकते हैं डिजाइनर अस्तित्व।
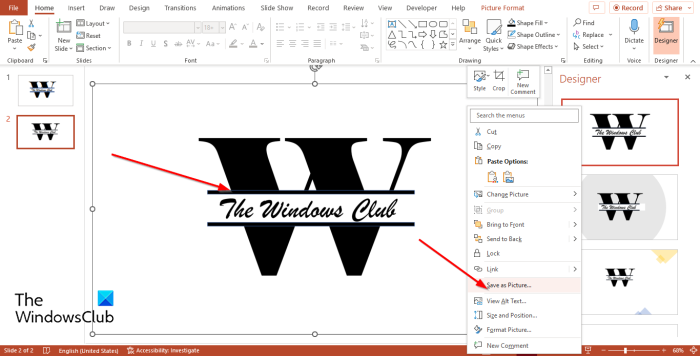
फिर छवि पर राइट क्लिक करें और चुनें छवि के रूप में सहेजें संदर्भ मेनू से।
ए चित्र के रूप में सहेजें एक डायलॉग बॉक्स खुलेगा। छवि को नाम दें और सहेजें पर क्लिक करें।
मोनोग्राम टेक्स्ट क्या है?
एक मोनोग्राम पाठ एक प्रतीक बनाने के लिए दो या दो से अधिक अक्षरों को जोड़कर या जोड़कर बनाया गया एक रूपांकन है। मोनोग्राम ज्यादातर उन कंपनियों या व्यक्तियों के लिए प्रतीक या लोगो के रूप में उपयोग किए जाते हैं जो अपने लोगो को आकर्षक बनाना चाहते हैं।
मोनोग्राम और आद्याक्षर में क्या अंतर है?
एक मोनोग्राम और आद्याक्षर के बीच का अंतर यह है कि आद्याक्षर एक ही आकार में लिखे जाते हैं, जबकि मोनोग्राम पहले प्रारंभिक, अंतिम प्रारंभिक और मध्य प्रारंभिक के क्रम में दिखाई देते हैं। मोनोग्राम ज्यादातर पहले और मध्य आद्याक्षर की तुलना में बड़े उपनाम के साथ लिखे जाते हैं।
पढ़ना : PowerPoint में नियॉन टेक्स्ट कैसे बनाएं
मोनोग्राम क्या हैं?
मोनोग्राम मूल रूप से दो श्रेणियों में विभाजित होते हैं। मोनोग्राम जहां अक्षर समान आकार के होते हैं, ब्लॉक मोनोग्राम और मोनोग्राम जहां प्रारंभिक केंद्र में बड़े होते हैं। ब्लॉक शैली तीन-अक्षर वाले मोनोग्राम के लिए लोकप्रिय है।
पढ़ना : PowerPoint में ग्लिंट या स्पार्कल टेक्स्ट एनीमेशन कैसे बनाएं।















