सुनो, यदि आप एक आईटी विशेषज्ञ हैं, तो आप जानते हैं कि सबसे महत्वपूर्ण चीजों में से एक जो आप कर सकते हैं वह है Google पत्रक में प्रिंट क्षेत्र सेट करना। यह सुनिश्चित करेगा कि आपके दस्तावेज़ सही ढंग से प्रिंट हों और आप कोई कागज बर्बाद न करें। यह कैसे करना है: 1. Google पत्रक खोलें और उस फ़ाइल का चयन करें जिसे आप प्रिंट करना चाहते हैं। 2. फाइल > प्रिंट पर क्लिक करें। 3. प्रिंट संवाद बॉक्स में, प्रिंट रेंज के लिए विकल्प का चयन करें। 4. उन कक्षों की श्रेणी दर्ज करें जिन्हें आप प्रिंट करना चाहते हैं। उदाहरण के लिए, यदि आप पहली 10 पंक्तियों को प्रिंट करना चाहते हैं, तो आप A1:A10 दर्ज करेंगे। 5. प्रिंट बटन पर क्लिक करें। इसके लिए यही सब कुछ है! इन सरल चरणों का पालन करके, आप यह सुनिश्चित कर सकते हैं कि आपके दस्तावेज़ हमेशा सही तरीके से प्रिंट हों।
फ़ाइल कॉम सरोगेट में खुली है
Google पत्रक, Google कार्यस्थान सुइट के सबसे महत्वपूर्ण भागों में से एक है। हम इसे व्यापार और व्यक्तिगत दोनों में कई उद्देश्यों के लिए उपयोग करते हैं, और इस तरह, यह जानना महत्वपूर्ण हो सकता है कि यह कैसे काम करता है। इस लेख में, हम देखेंगे कि आप कैसे कर सकते हैं गूगल शीट में निरंतर प्रिंट क्षेत्र सेट करें .

Google पत्रक में प्रिंट करने योग्य क्षेत्र कैसे सेट करें
Google स्प्रैडशीट्स और उन पर अंकित डेटा को समझने और साझा करने में आसान बनाने के लिए अक्सर एक भौतिक प्रतिलिपि में परिवर्तित किया जाता है। यदि आप प्रिंट करने योग्य क्षेत्र को सेट करना नहीं जानते हैं, तो हो सकता है कि Google पत्रक में डेटा बहुत अच्छी तरह से संकलित न हो।
Google पत्रक में प्रिंट करने योग्य क्षेत्र को अपनी पसंद के अनुसार सेट करके, आप अपनी कार्यपुस्तिका, शीट, या यहां तक कि कुछ चयनित सेल में सब कुछ प्रिंट कर सकते हैं। एक खराब नियोजित प्रिंट क्षेत्र के परिणामस्वरूप एक अजीब दिखने वाली स्प्रैडशीट हो सकती है जिसमें अचानक पेज ब्रेक हो सकते हैं। आइए उन कदमों पर एक नजर डालते हैं जिनका आपको इसके लिए पालन करने की जरूरत है।
Google पत्रक में सेल चयन के लिए प्रिंट क्षेत्र कैसे सेट करें
प्रिंट क्षेत्र की स्थापना करते समय, मुख्य चिंता व्यर्थ जगह से बचने की होती है। दुर्भाग्य से आपके लिए, आपको हर बार शीट पर प्रिंट करने योग्य क्षेत्र सेट करना होगा।
- शीट पर कुल क्षेत्रफल से, उस अनुभाग को हाइलाइट करें जिसे आप प्रिंट करना चाहते हैं। आप सेल की एक श्रेणी दर्ज कर सकते हैं या ड्रैग एंड ड्रॉप का उपयोग कर सकते हैं
- फ़ाइल टैब पर क्लिक करें और फिर चुनें छपाई
- दाईं ओर सेटिंग्स के साथ एक प्रीव्यू विंडो खुलेगी।
- 'प्रिंट' ड्रॉपडाउन पर क्लिक करें और 'चयनित सेल' चुनें। यह प्रिंट पूर्वावलोकन को छोटा कर देगा, केवल आपके द्वारा चुने गए कक्षों के लिए दिखाई देगा।
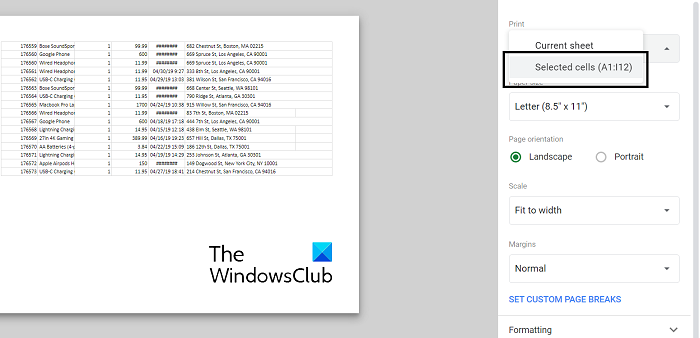
डेस्कटॉप पर व्हाट्सएप का उपयोग कैसे करें
जब आप दिखाए गए प्रिंट नमूने से संतुष्ट हो जाते हैं, तो अगला क्लिक करें और इसे अपने कंप्यूटर से जुड़े प्रिंटर पर भेजने के लिए प्रिंटर प्रबंधन प्रणाली का उपयोग करें। बाद की सेटिंग्स में आमतौर पर आपकी पसंद का प्रिंटर चुनना और वह रंग शामिल होता है जिसे आप प्रिंट करना चाहते हैं।
प्रिंट एरिया को पूरी शीट पर कैसे सेट करें
इसके अतिरिक्त, आप अपने द्वारा उपयोग की जाने वाली संपूर्ण Google स्प्रेडशीट को शामिल करने के लिए प्रिंट क्षेत्र सेट कर सकते हैं। यह तब किया जा सकता है जब वर्कशीट पर डेटा बहुत सघन हो और काफी दूरी तक फैला हुआ हो। इस प्रक्रिया में ऊपर बताए गए चरणों की तुलना में कम चरण शामिल हैं।
- उस स्प्रैडशीट पर नेविगेट करें जिसे आप प्रिंट करना चाहते हैं और प्रिंट सेटिंग खोलें। आप फ़ाइल> प्रिंट पर क्लिक करके या कीबोर्ड शॉर्टकट (Ctrl+P या CMD+P) का उपयोग करके ऐसा कर सकते हैं।
- सुनिश्चित करें कि प्रिंट सेक्शन में करंट शीट का चयन किया गया है और प्रिंट पर क्लिक करें।
- अगला क्लिक करें, सुनिश्चित करें कि प्रिंट सेटिंग्स मेल खाती हैं, और जारी रखें।
हर पेज पर टाइटल बार कैसे प्रिंट करें
Google पत्रक को अनुकूलित भी किया जा सकता है ताकि आप पत्रक पर शीर्षक पंक्तियाँ मुद्रित कर सकें। मुद्रण शीर्षक पंक्तियाँ Google पत्रक में आपके कार्य को और अधिक अर्थपूर्ण बना सकती हैं। प्रत्येक पृष्ठ पर शीर्षक होना रिपोर्ट जैसी चीज़ों के लिए बहुत मददगार हो सकता है।
- व्यू > फ्रीज पर क्लिक करें। अब अपने शीर्षलेख के आयाम चुनें (सामान्य मामला है कि शीर्षलेख के रूप में 1 या शायद 2 पंक्तियां हों)।
- अब, हर बार जब आप उस स्प्रैडशीट से कोई पृष्ठ या पृष्ठ प्रिंट करते हैं, तो आपको प्रत्येक पृष्ठ के शीर्ष पर एम्बेड की गई हेडर पंक्तियाँ मिलेंगी।
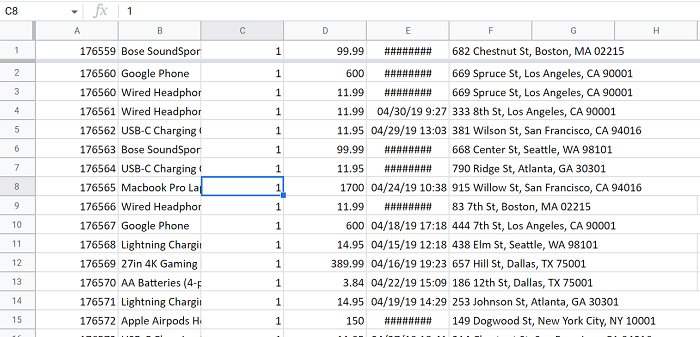
फ़ाइलों को onedrive के साथ समन्वयित नहीं किया जा सकता है
इस पृष्ठ को प्रिंट करना जारी रखने के लिए, ऊपर बताए गए चरणों का पालन करें।
पढ़ना : एक्सेल और गूगल शीट्स में टूलटिप कैसे जोड़ें
Google पत्रक में प्रिंट मार्जिन कैसे सेट करें?
Google पत्रक में एक अन्य प्रिंट सेटिंग उन पृष्ठों के लिए मार्जिन सेट करने की क्षमता है, जिन्हें आप प्रिंट करना चाहते हैं। प्रिंट मेन्यू में आपको 'मार्जिन' विकल्प मिलेगा। वहां आप संकीर्ण या विस्तृत डिफ़ॉल्ट मार्जिन का सहारा ले सकते हैं। वैकल्पिक रूप से, आप 'कस्टम फ़ील्ड्स' सुविधा का उपयोग करके एक फ़ील्ड बना सकते हैं।
आप Google पत्रक में डेटा को कैसे मापते हैं?
डेटा को सामान्य बनाने की इच्छा एक सामान्य आवश्यकता है, विशेष रूप से अनुसंधान विषयों में लोगों के लिए। डेटा को सामान्य करने का अर्थ है इसे स्केल करना ताकि इसका माध्य 0 हो और इसका मानक विचलन 1 हो। फिर माध्य, मानक विचलन की गणना करके और सूत्र को लागू करके, आप किसी भी डेटा को उसके सामान्यीकृत रूप में आसानी से माप सकते हैं। डेटा सामान्यीकरण का लक्ष्य यह मूल्यांकन करना है कि डेटासेट अपने मतलब से कितना विरल है।
हमें उम्मीद है यह आपको उपयोगी लगेगा।












![वेलोरेंट मैचमेकिंग सिस्टम में प्रवेश नहीं कर सका [फिक्स्ड]](https://prankmike.com/img/valorant/88/valorant-could-not-enter-matchmaking-fixed-1.jpg)

