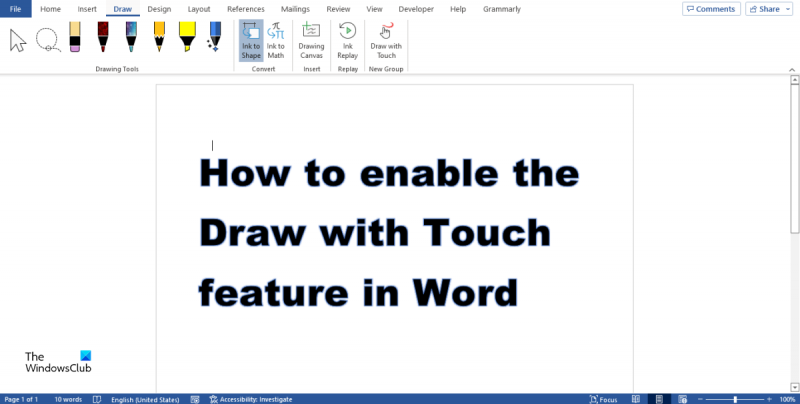यह मानते हुए कि आप 'वर्ड में स्पर्श द्वारा आरेखण कैसे सक्षम करें' शीर्षक वाला लेख चाहते हैं: एक आईटी विशेषज्ञ के रूप में, आप स्वयं को विभिन्न स्थितियों में पा सकते हैं जहाँ आपको Word में स्पर्श द्वारा आरेखण को सक्षम करने की आवश्यकता होती है। चाहे आप काम या स्कूल के लिए एक दस्तावेज़ पर काम कर रहे हों, या आप बस एक निजी परियोजना को और अधिक पेशेवर बनाने की कोशिश कर रहे हों, यह मार्गदर्शिका आपको दिखाएगी कि Word में स्पर्श द्वारा ड्राइंग को कैसे सक्षम किया जाए ताकि आप इसका अधिकतम लाभ उठा सकें। आपके उपकरण। सबसे पहले, आपको उस Word दस्तावेज़ को खोलने की आवश्यकता होगी जिसे आप ड्रॉइंग इनेबल करना चाहते हैं। दस्तावेज़ के खुल जाने के बाद, स्क्रीन के ऊपरी-बाएँ कोने में 'फ़ाइल' टैब पर जाएँ और उस पर क्लिक करें। वहां से, मेनू के नीचे स्थित 'विकल्प' बटन चुनें। एक बार जब आप 'विकल्प' मेनू में हों, तो बाईं ओर के साइडबार से 'उन्नत' चुनें। 'प्रदर्शन' अनुभाग तक नीचे स्क्रॉल करें और 'हार्डवेयर ग्राफ़िक्स त्वरण अक्षम करें' के बगल में स्थित बॉक्स को चेक करें। अपने परिवर्तनों को सहेजने और मेनू से बाहर निकलने के लिए 'ओके' पर क्लिक करें। परिवर्तनों को प्रभावी करने के लिए अब आपको Word को पुनरारंभ करना होगा। एक बार जब आप ऐसा कर लेते हैं, तो आप 'ड्रा' टैब पर जाकर और 'इंक एडिटर' बटन का चयन करके वर्ड डॉक्यूमेंट में टच द्वारा ड्राइंग को सक्षम कर सकते हैं। 'इंक एडिटर' खुले होने के साथ, आप सीधे Word दस्तावेज़ पर चित्र बनाने के लिए अपनी उंगली या स्टाइलस का उपयोग कर सकते हैं। आप 'इंक एडिटर' में आकृतियों, रेखाओं और अन्य वस्तुओं को बनाने के लिए विभिन्न उपकरणों का भी उपयोग कर सकते हैं। Word में स्पर्श द्वारा आरेखण को सक्षम करना आपके दस्तावेज़ों में एक व्यक्तिगत स्पर्श जोड़ने का एक शानदार तरीका है, या बस उन्हें अपने उपकरणों पर संपादित करना आसान बनाता है। इस मार्गदर्शिका के साथ, अब आप Word में स्पर्श द्वारा आरेखण सक्षम करने में समर्थ होंगे ताकि आप अपने उपकरणों का अधिक से अधिक लाभ उठा सकें.
टच स्क्रीन के साथ ड्रा करें आप पर उपलब्ध नहीं है वर्ड ड्रा टैब गलती करना; इसे सक्षम होना चाहिए। टच विथ ड्रा फीचर माइक्रोसॉफ्ट ऑफिस के उपयोगकर्ताओं को अपनी उंगलियों से स्केच बनाने या स्टाइलस का उपयोग करने की अनुमति देता है; इसे केवल टच स्क्रीन लैपटॉप पर ही इस्तेमाल किया जा सकता है। उपयोगकर्ता माउस का उपयोग किए बिना स्केच बनाने के लिए टच के साथ ड्रा सुविधाओं का उपयोग कर सकते हैं, जो कभी-कभी स्केच बनाते समय मुश्किल हो सकता है। इस ट्यूटोरियल में, हम समझाएंगे कि वर्ड में टच ड्रॉइंग फीचर को कैसे सक्षम किया जाए।

Word में स्पर्श द्वारा आरेखण कैसे सक्षम करें
Word में Touch Draw सुविधा को सक्षम करने के लिए निर्देशों का पालन करें:
- फ़ाइल पर क्लिक करें।
- बैकस्टेज दृश्य में विकल्प पर क्लिक करें।
- कस्टमाइज़ रिबन चुनें।
- न्यू ग्रुप बटन पर क्लिक करें।
- 'से कमांड चुनें' सूची में, 'सभी कमांड' चुनें और 'ड्रा बाय टच' फीचर तक नीचे स्क्रॉल करें।
- जोड़ें पर क्लिक करें, फिर ठीक क्लिक करें।
प्रेस फ़ाइल टैब, फिर क्लिक करें विकल्प मंच के पीछे देखें।
कार्यालय ऑनलाइन बनाम Google डॉक्स
एक एक्सेल विकल्प एक डायलॉग बॉक्स खुलेगा।
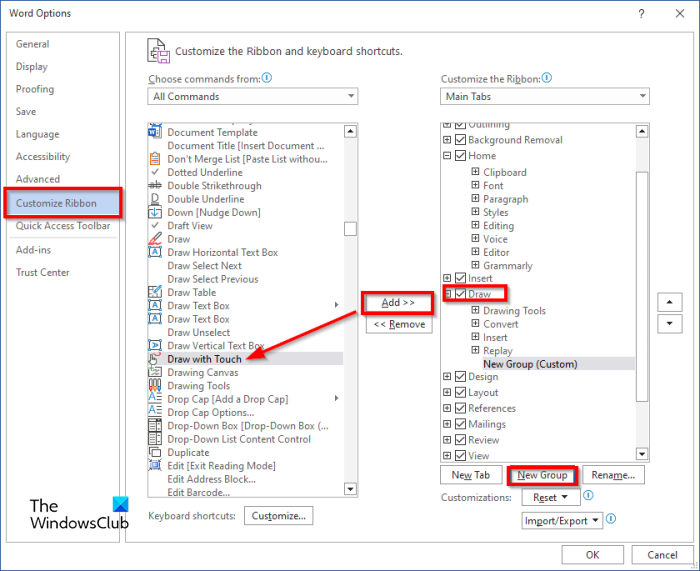
विंडोज़ हैलो हटाएं
क्लिक रिबन को अनुकूलित करें बाएं पैनल पर।
दाईं ओर वह टैब चुनें जहां आप टच ड्रा फीचर रखना चाहते हैं। इस ट्यूटोरियल में, हमने ड्रॉ टैब को चुना है।
तब दबायें एक नया समूह बटन और कस्टम समूह जोड़ा जाएगा।
में छोड़ा से टीम चुनें सूची, चयन करें सभी टीमें , फिर खोजें स्पर्श द्वारा आरेखित करें ख़ासियत।
तब दबायें जोड़ना बटन और यह कस्टम समूह में दिखाई देगा।
तब दबायें अच्छा .
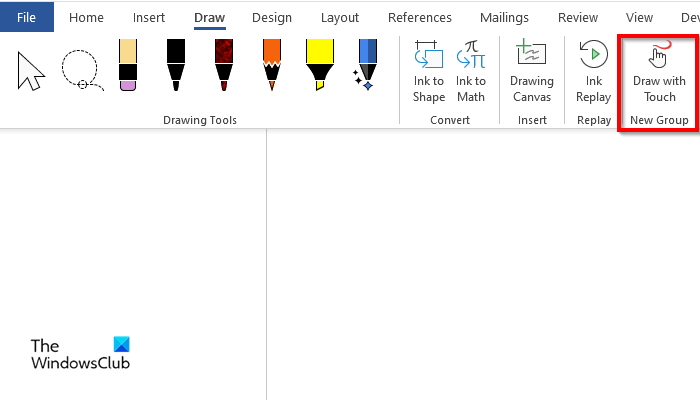
एक मीडिया ड्राइवर जो आपके कंप्यूटर की जरूरत है वह गायब है
आपने जिस टैब को उसके स्थान के रूप में चुना है, उस पर आपको स्पर्श के साथ आरेखण सुविधा दिखाई देगी।
अब Draw with Touch विकल्प का चयन करें और अपनी उंगलियों से स्केच बनाएं। टच विथ ड्रॉ फीचर केवल टच स्क्रीन डिवाइस के साथ काम करता है।
वर्ड में ड्राइंग टूलबार कहाँ है?
Microsoft Word 365 में, आरेखण टैब Word इंटरफ़ेस के रिबन पर है। Microsoft Word में ड्रॉइंग टैब में पेन, पेंसिल, लासो चयन, हाइलाइटर, एक्शन पेन, आकार स्याही, गणित स्याही, ड्राइंग कैनवास और लिखावट प्लेबैक जैसी सुविधाएँ शामिल हैं।
मेरा जन्मदिन गूगल डूडल
Word 2007 में आरेखण को कैसे सक्षम करें?
Word 2007 में आरेखण उपकरण तक पहुँचने के लिए इन चरणों का पालन करें।
- ओवरव्यू टैब पर क्लिक करें।
- फिर 'प्रारंभ लिखावट' बटन पर क्लिक करें; अब आप उपलब्ध आरेखण उपकरण देखेंगे।
वर्ड 2016 में कैसे ड्रा करें?
- नीचे Word 2016 में आरेखण निर्देशों का पालन करें:
- 'फ़ाइल' टैब पर क्लिक करें, फिर बैकस्टेज दृश्य में 'विकल्प' पर क्लिक करें।
- एक्सेल विकल्प संवाद बॉक्स खुलता है।
- बाएँ फलक में कस्टमाइज़ रिबन पर क्लिक करें।
- कमांड फ्रॉम चुनें सूची से, टूल टैब चुनें, फिर इंक टच के तहत पेन चुनें।
- फिर 'जोड़ें' बटन पर क्लिक करें, फिर 'ओके' पर क्लिक करें।
- अब हमारे पास एक पेन टैब है जिसमें पेन, सिलेक्शन, इरेज़र, ऑब्जेक्ट सिलेक्शन और मैथ हैंड्स जैसे ड्रॉइंग टूल्स हैं।
पढ़ना : PowerPoint में किसी चित्र, आकृति, WordArt में ग्लास प्रभाव कैसे जोड़ें
एमएस वर्ड में कैनवास ड्राइंग क्या है?
ड्रॉइंग कैनवस एक ऐसी वस्तु है जिसका उपयोग उपयोगकर्ता ग्राफ़िक्स बनाने के लिए कर सकते हैं; यह ड्राइंग के लिए जगह बनाता है। Microsoft Word में आरेखण कैनवास का उपयोग करने के लिए इन चरणों का पालन करें:
- ड्रॉइंग टैब पर क्लिक करें।
- फिर 'इन्सर्ट' ग्रुप में 'पेंटिंग कैनवस' पर क्लिक करें।
- दस्तावेज़ में एक बॉक्स जैसी वस्तु दिखाई देगी; आप उस पर आकर्षित कर सकते हैं।
पढ़ना : ड्रॉइंग टैब टूल्स का उपयोग करके माइक्रोसॉफ्ट वर्ड में कैसे ड्रा करें
हम आशा करते हैं कि आप समझ गए होंगे कि Word में स्पर्श आरेखण सुविधा को कैसे सक्षम किया जाए।