एक आईटी विशेषज्ञ के रूप में, मैं विंडोज 10 के लिए सर्वश्रेष्ठ मुफ्त ओपन सोर्स वीडियो कन्वर्टर सॉफ्टवेयर की सिफारिश करता हूं।
इंटरनेट पर कई वीडियो कन्वर्टर सॉफ्टवेयर प्रोग्राम उपलब्ध हैं। हालांकि, उनमें से सभी स्वतंत्र और मुक्त स्रोत नहीं हैं। मैंने नीचे विंडोज 10 के लिए सबसे अच्छा मुफ्त ओपन सोर्स वीडियो कन्वर्टर सॉफ्टवेयर सूचीबद्ध किया है।
वीडियो कन्वर्टर फैक्ट्री विंडोज 10 के लिए एक फ्री और ओपन सोर्स वीडियो कन्वर्टर सॉफ्टवेयर है। यह वीडियो को MP4, AVI, WMV, MOV और बहुत कुछ में बदल सकता है। यह बैच रूपांतरण का भी समर्थन करता है, जिससे आप एक साथ कई वीडियो परिवर्तित कर सकते हैं।
विंडोज़ 10 कैलकुलेटर काम नहीं कर रहा है
फ्रीमेक वीडियो कन्वर्टर विंडोज 10 के लिए एक फ्री और ओपन सोर्स वीडियो कन्वर्टर सॉफ्टवेयर है। यह वीडियो को MP4, AVI, WMV, MOV और बहुत कुछ में बदल सकता है। यह बैच रूपांतरण का भी समर्थन करता है, जिससे आप एक साथ कई वीडियो परिवर्तित कर सकते हैं।
3. handbrake
हैंडब्रेक विंडोज 10 के लिए एक फ्री और ओपन सोर्स वीडियो कन्वर्टर सॉफ्टवेयर है। यह वीडियो को MP4, AVI, WMV, MOV और बहुत कुछ में बदल सकता है। यह बैच रूपांतरण का भी समर्थन करता है, जिससे आप एक साथ कई वीडियो परिवर्तित कर सकते हैं।
मिरो वीडियो कन्वर्टर विंडोज 10 के लिए एक फ्री और ओपन सोर्स वीडियो कन्वर्टर सॉफ्टवेयर है। यह वीडियो को एमपी4, एवीआई, डब्ल्यूएमवी, एमओवी और अन्य में कनवर्ट कर सकता है। यह बैच रूपांतरण का भी समर्थन करता है, जिससे आप एक साथ कई वीडियो परिवर्तित कर सकते हैं।
यहाँ सूची है सबसे अच्छा मुफ्त ओपन सोर्स वीडियो कन्वर्टर सॉफ्टवेयर विंडोज 11/10 के लिए। ये वीडियो कन्वर्टर्स फ्री सॉफ्टवेयर हैं जो ओपन सोर्स लाइसेंस के साथ आते हैं। इसलिए, आप उन्हें मुफ्त में उपयोग कर सकते हैं और इन अनुप्रयोगों के स्रोत कोड भी डाउनलोड कर सकते हैं। आप बिना किसी प्रतिबंध के स्रोत कोड का अध्ययन और संशोधन भी कर सकते हैं। इसलिए, यदि आपको एक मुफ़्त ओपन सोर्स वीडियो कन्वर्टर की आवश्यकता है, तो यह सूची आपको एक अच्छा वीडियो कन्वर्टर खोजने में मदद करेगी। अब सीधे सूची पर चलते हैं।
विंडोज 11/10 के लिए बेस्ट फ्री ओपन सोर्स वीडियो कन्वर्टर सॉफ्टवेयर
यहाँ विंडोज 11/10 के लिए सबसे अच्छा मुफ्त ओपन सोर्स वीडियो कन्वर्टर सॉफ्टवेयर है:
- QWinFF
- हाथ ब्रेक
- वीडियो कन्वर्टर देखें
- एफएफएमपीईजी
- विनएफएफ
1] क्यूडब्ल्यूआईएनएफएफ

QWinFF विंडोज 11/10 के लिए एक फ्री और ओपन सोर्स वीडियो कन्वर्टर है। यह उबंटू, फ्रीबीएसडी और फेडोरा सहित अन्य ऑपरेटिंग सिस्टम के लिए भी उपलब्ध है। यह FFmpeg पर आधारित है, जो कमांड लाइन मीडिया मैनिपुलेटर्स का एक सेट है।
यह आपको वीडियो को एक प्रारूप से दूसरे प्रारूप में परिवर्तित करने की अनुमति देता है। आप सहित विभिन्न वीडियो प्रारूपों के वीडियो परिवर्तित कर सकते हैं MP4, AVI, DIVX, MPEG, MOV, OGV, ASF, WMV, आदि। यह ऑडियो फाइलों को परिवर्तित करने के लिए विभिन्न ऑडियो प्रारूपों का भी समर्थन करता है। आप इस सॉफ़्टवेयर में थ्रेड्स की संख्या को भी कस्टमाइज़ कर सकते हैं। यह सुविधा मूल रूप से आपको रूपांतरण प्रक्रिया के दौरान इस सॉफ़्टवेयर द्वारा उपयोग की जाने वाली स्ट्रीम की संख्या का चयन करने की अनुमति देती है। आप अधिक सूत्र निर्दिष्ट करके रूपांतरण की गति बढ़ा सकते हैं।
रूपांतरण से पहले, परिणामी वीडियो को अनुकूलित करने के लिए आप कई आउटपुट वीडियो विकल्पों को समायोजित कर सकते हैं। इन आउटपुट में शामिल हैं नमूना दर, बिटरेट, मौन ध्वनि, आदि। यह कुछ वीडियो संपादन विकल्प भी प्रदान करता है जिसके माध्यम से आप आउटपुट वीडियो को क्रॉप और आकार बदल सकते हैं, वीडियो को क्रॉप कर सकते हैं और वीडियो की गति को बदल सकते हैं। अब देखते हैं कि इस कन्वर्टर से वीडियो कैसे कन्वर्ट करें।
ओपन सोर्स वीडियो कन्वर्टर का उपयोग करके वीडियो कैसे कन्वर्ट करें: QWinFF?
QWinFF के साथ बैच वीडियो रूपांतरण के लिए बुनियादी चरण यहां दिए गए हैं:
- QWinFF डाउनलोड और इंस्टॉल करें।
- QWINFF प्रारंभ करें।
- मूल वीडियो फ़ाइलें जोड़ें।
- आउटपुट वीडियो प्रारूप का चयन करें।
- आउटपुट कॉन्फ़िगरेशन सेट करें।
- हो गया पर क्लिक करें।
सबसे पहले, आपको अपने पीसी पर QWinFF को डाउनलोड और इंस्टॉल करना होगा और फिर इसे चलाना होगा। अच्छी बात यह है कि यह पोर्टेबल पैकेज में भी आता है। इसलिए, आप इसका पोर्टेबल संस्करण डाउनलोड कर सकते हैं और इसे इंस्टॉल किए बिना ही एप्लिकेशन चला सकते हैं।
अब क्लिक करें + उन मूल वीडियो फ़ाइलों को देखने और आयात करने के लिए बटन जिन्हें आप कनवर्ट करना चाहते हैं। इसके बाद नेक्स्ट बटन पर क्लिक करें।
फिर वांछित आउटपुट वीडियो प्रारूप का चयन करें, और उसके बाद उपयुक्त का चयन करें पूर्व निर्धारित पूर्वनिर्धारित आउटपुट कॉन्फ़िगरेशन के साथ। आप बटन पर भी क्लिक कर सकते हैं संपादन करना अपनी आवश्यकताओं के अनुसार आउटपुट सेटिंग्स बदलने के लिए बटन।
अंत में, आउटपुट स्थान निर्दिष्ट करें, 'फिनिश' बटन पर क्लिक करें, और फिर बैच वीडियो रूपांतरण प्रक्रिया शुरू करने के लिए 'प्रारंभ' बटन पर क्लिक करें। इनपुट वीडियो के आकार के आधार पर यह आपके वीडियो को मिनटों में रूपांतरित कर देगा।
यह एक सरल लेकिन काफी प्रभावी ओपन सोर्स वीडियो कन्वर्टर है जिसे कोई भी मुफ्त में उपयोग कर सकता है।
पढ़ना: विंडोज पीसी के लिए सर्वश्रेष्ठ मुफ्त FLV से MP4 कन्वर्टर।
2] हैंडब्रेक
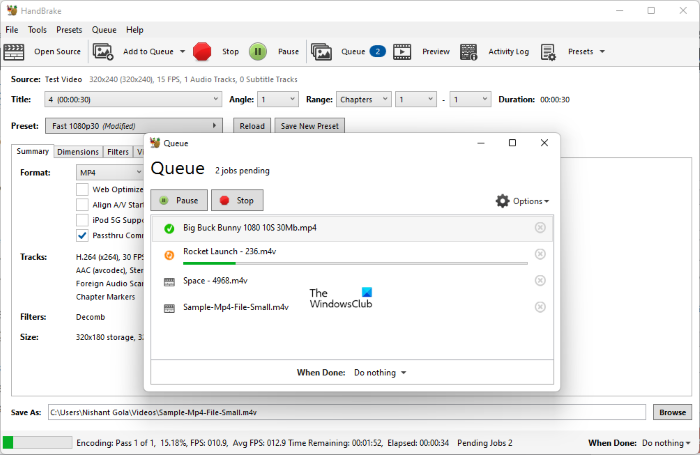
इस सूची में अगला ओपन सोर्स वीडियो कन्वर्टर हैंडब्रेक है। यह एक लोकप्रिय फ्री और ओपन सोर्स वीडियो कनवर्टर है जो आपको एक ही समय में कई वीडियो फ़ाइलों को परिवर्तित करने की अनुमति देता है।
यह खोलने और परिवर्तित करने के लिए विभिन्न वीडियो प्रारूपों का समर्थन करता है। समर्थित इनपुट और आउटपुट वीडियो प्रारूपों में MPEG, AVI, WMV, MP4, MKV, आदि शामिल हैं। आप ऐसे वीडियो भी परिवर्तित कर सकते हैं जो कुछ वीडियो प्रोफाइल जैसे कि इंटरनेट, Android, Apple, Roku, Xbox, Playstation, आदि के साथ संगत हैं। यह भी समर्थन करता है वीडियो ट्रांसकोडिंग के लिए विभिन्न वीडियो एनकोडर, जैसे कि H.264, MPEG-4, MPEG-2, Theora, H.265, VP8., VP9, आदि।
विंडोज़ मीडिया प्लेयर बफरिंग
ओपन सोर्स वीडियो कन्वर्टर का उपयोग करके वीडियो कैसे कन्वर्ट करें: हैंडब्रेक?
यह इस्तेमाल में बहुत आसान है। आप इसके साथ बस स्रोत वीडियो फ़ाइलें जोड़ सकते हैं खुला स्त्रोत बटन। उसके बाद आप जा सकते हैं सारांश टैब और अपनी आवश्यकता के अनुसार आउटपुट वीडियो प्रारूप का चयन करें। फिर आप वीडियो टैब और अन्य टैब पर जाकर वीडियो एनकोडर, ऑडियो कोडेक, उपशीर्षक, अध्याय मार्कर बनाने आदि सहित विभिन्न सेटिंग्स को समायोजित कर सकते हैं।
आउटपुट कॉन्फ़िगरेशन सेटिंग्स को पूरा करने के बाद, आप बटन पर क्लिक कर सकते हैं क़तार में जोड़ें बटन और फिर कोडिंग शुरू करें वीडियो रूपांतरण प्रक्रिया शुरू करने के लिए बटन। फिर थोड़ी देर के बाद, यह आपके वीडियो को बैच में परिवर्तित कर देगा और उन्हें पूर्वनिर्धारित स्थान पर संग्रहीत कर देगा।
इस सॉफ़्टवेयर का उपयोग करने का लाभ यह है कि यह कुछ बुनियादी वीडियो संपादन सुविधाएँ भी प्रदान करता है। यह आपको वीडियो क्रॉप करने, वीडियो फ्लिप/रोटेट करने, वीडियो रिज़ॉल्यूशन बदलने, फ्रेम जोड़ने और बहुत कुछ करने की अनुमति देता है। इसके अलावा, यह आपको सॉफ्टवेयर में अपने वीडियो देखने की अनुमति भी देता है।
कुल मिलाकर, यह एक बेहतरीन फ्री और ओपन सोर्स वीडियो कन्वर्टर है जो पोर्टेबल और इंस्टॉलर दोनों संस्करणों में आता है।
पढ़ना: विंडोज के लिए सर्वश्रेष्ठ मुफ्त ऑडियो फॉर्मेट कन्वर्टर सॉफ्टवेयर
3] मैं वीडियो कन्वर्टर देखता हूं
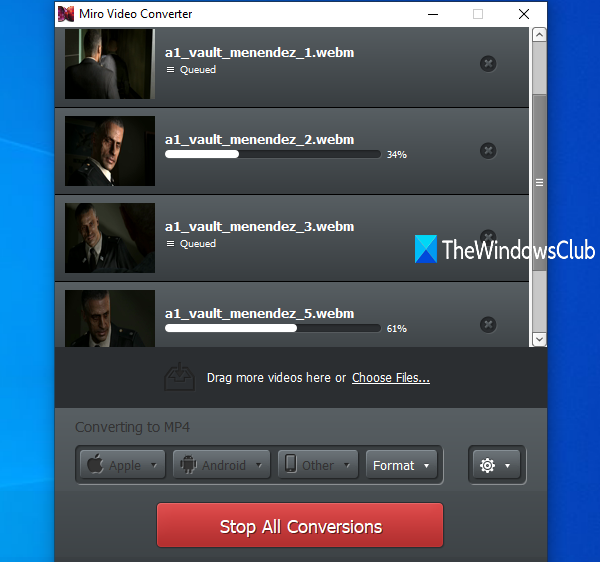
वॉच वीडियो कन्वर्टर विंडोज 11/10 के लिए एक और फ्री और ओपन सोर्स वीडियो कन्वर्टर सॉफ्टवेयर है। यह एक खूबसूरती से डिजाइन किया गया सॉफ्टवेयर है जो आपको अपने वीडियो को एक प्रारूप से दूसरे प्रारूप में बदलने की अनुमति देता है।
यह विभिन्न इनपुट वीडियो प्रारूपों का समर्थन करता है, लेकिन आप वीडियो को केवल तीन प्रारूपों में परिवर्तित कर सकते हैं, जिनमें शामिल हैं MP4 , वेबएम , और ओजीजी सिद्धांत . मानक वीडियो प्रारूपों के अलावा, आप Apple, Android और Kindle उपकरणों सहित विशिष्ट उपकरणों के लिए वीडियो को अनुकूलित और रूपांतरित भी कर सकते हैं। कनवर्ट करने से पहले, आप आउटपुट वीडियो के पहलू अनुपात और रिज़ॉल्यूशन को भी संपादित कर सकते हैं।
इसका उपयोग करने के लिए, सॉफ़्टवेयर खोलें, देखें और उसमें इनपुट वीडियो फ़ाइलें जोड़ें। या आप बस अपने वीडियो को इसके इंटरफेस पर ड्रैग और ड्रॉप कर सकते हैं। इसके बाद जाएं प्रारूप मेनू और वांछित प्रारूप का चयन करें। यदि आप किसी विशिष्ट डिवाइस के लिए वीडियो कनवर्ट करना चाहते हैं, तो कृपया संबंधित डिवाइस पर जाएं और वांछित प्रारूप का चयन करें।
अब क्लिक करें समायोजन और आउटपुट विकल्प संपादित करें जैसे पहलू अनुपात और रिज़ॉल्यूशन। अंत में बटन पर क्लिक करें अब बदलो बैच वीडियो रूपांतरण प्रारंभ करने के लिए बटन। बस इतना ही।
देखना: विंडोज 11/10 के लिए सर्वश्रेष्ठ मुफ्त WebM से MP4 कन्वर्टर सॉफ्टवेयर।
4] एफएफएमपीईजी
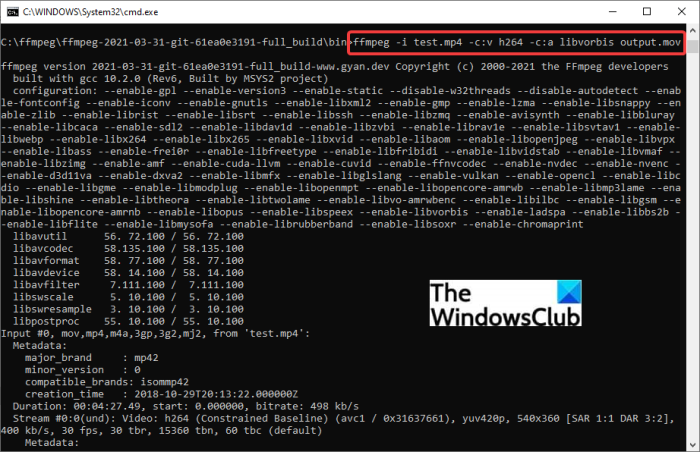
यदि आप कमांड-आधारित टूल का उपयोग करना पसंद करते हैं, तो FFmpeg आज़माएँ। यह एक फ्री और ओपन सोर्स वीडियो कन्वर्टर है जो कमांड लाइन इंटरफेस के जरिए काम करता है। वीडियो को एक प्रारूप से दूसरे प्रारूप में बदलने के लिए आप बस एक साधारण आदेश दर्ज कर सकते हैं। आइए टीम की जांच करें।
FFmpeg का उपयोग कर कमांड के माध्यम से वीडियो कैसे परिवर्तित करें?
सबसे पहले, आपको इसकी आधिकारिक वेबसाइट से FFmpeg डाउनलोड करना होगा। उसके बाद, डाउनलोड किए गए इंस्टॉलेशन फ़ोल्डर को निकालें और उस सबफ़ोल्डर पर नेविगेट करें जहां FFmpeg.exe फ़ाइल स्थित है। फिर मूल वीडियो फ़ाइल को इस स्थान पर कॉपी और पेस्ट करें। और फिर, इस फ़ोल्डर में कमांड प्रॉम्प्ट खोलें।
अब नीचे दिए गए जैसा कमांड दर्ज करें:
|_+_|उपरोक्त आदेश में, आप प्रतिस्थापित कर सकते हैं इनपुटवीडियो.mp4 आपके वीडियो के फ़ाइल नाम और प्रारूप के साथ। और, बदलो आउटपुट वीडियो.एवी फ़ाइल नाम और प्रारूप के लिए आप अपना आउटपुट वीडियो देना चाहते हैं। परिणामी वीडियो मूल फ़ोल्डर के समान स्थान पर सहेजा जाएगा।
यह आपके वीडियो को परिवर्तित करने के साथ-साथ ट्रांसकोड वीडियो, वीडियो का आकार बदलने, वीडियो को घुमाने, आरटीएसपी स्ट्रीम चलाने आदि जैसे कई अन्य कार्यों को करने के लिए एक बेहतरीन कमांड आधारित सॉफ्टवेयर है।
vpn त्रुटि 789 विंडोज़ 7
देखना: वीडियो और ऑडियो फ़ाइलों को कनवर्ट करने के लिए FFmpeg बैच A/V कन्वर्टर का उपयोग करें। .
5] विनएफएफ
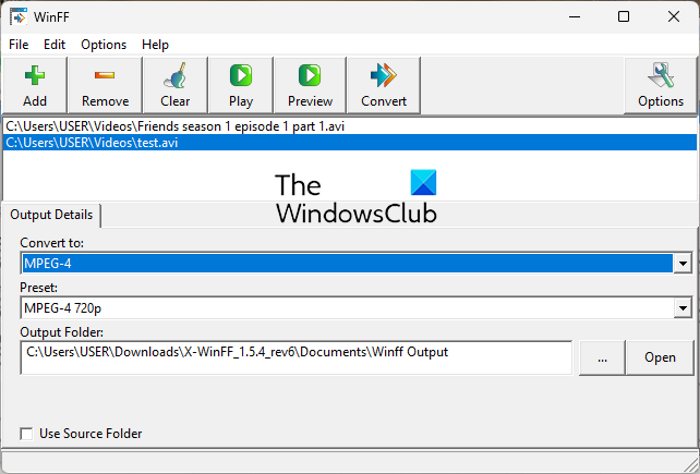
WinFF विंडोज 11/10 के लिए एक और फ्री और ओपन सोर्स वीडियो कन्वर्टर सॉफ्टवेयर है। यह एक बैच वीडियो कनवर्टर है जो आपको एक साथ कई वीडियो फ़ाइलों को परिवर्तित करने की अनुमति देता है। आप वीडियो को AVI, DV, MP4, MPEG, MOV और WEBM जैसे फॉर्मेट में कन्वर्ट कर सकते हैं। यह आपको रूपांतरण से पहले वीडियो बिटरेट, फ्रेम दर, रिज़ॉल्यूशन और पहलू अनुपात को समायोजित करने की भी अनुमति देता है।
आप इसमें अपने वीडियो जोड़ सकते हैं और 'कन्वर्ट टू' मेन्यू से आउटपुट वीडियो फॉर्मेट चुन सकते हैं। फिर 'वीडियो' टैब पर जाएं और आउटपुट सेटिंग एडजस्ट करें। उसके बाद, आउटपुट स्थान दर्ज करें और बैच वीडियो रूपांतरण प्रक्रिया शुरू करने के लिए 'कन्वर्ट' बटन पर क्लिक करें।
आप इसे डाउनलोड कर सकते हैं यहाँ से .
मुझे आशा है कि यदि आप एक निःशुल्क और ओपन सोर्स वीडियो कन्वर्टर की तलाश कर रहे हैं तो यह पोस्ट आपके लिए मददगार साबित होगी।
कौन सा वीडियो कनवर्टर सबसे अच्छा और मुफ्त है?
विंडोज के लिए कई मुफ्त वीडियो रूपांतरण सॉफ्टवेयर उपलब्ध हैं। आप HandBrake आज़मा सकते हैं क्योंकि यह मुफ़्त और खुला स्रोत है। यह बड़ी संख्या में आउटपुट वीडियो प्रारूपों और एनकोडर का समर्थन करता है। इस प्रकार, आप वीडियो को आसानी से ट्रांसकोड और कन्वर्ट कर सकते हैं। इसके अलावा, यह आपको अपने वीडियो को बैच में परिवर्तित करने की भी अनुमति देता है, जो समय बचाता है और आपके लिए सुविधाजनक है। अन्य मुफ्त अच्छे वीडियो कन्वर्टर्स हैं जैसे कि कोई भी वीडियो कन्वर्टर, फॉर्मेट फैक्ट्री, वीएलसी मीडिया प्लेयर और अन्य। यदि आप एक मुफ्त ऑनलाइन वीडियो कन्वर्टर टूल चाहते हैं, तो ऑनलाइन-कन्वर्ट, ज़मज़ार, कपविंग, आदि जैसी वेब सेवाओं का उपयोग करने का प्रयास करें।
हैंडब्रेक पूरी तरह से मुक्त?
हां, HandBrake बिल्कुल निःशुल्क है। इसके अलावा, यह खुला स्रोत है और आप स्रोत कोड डाउनलोड कर सकते हैं और अपनी आवश्यकताओं के अनुसार इसमें हेरफेर कर सकते हैं। यह विंडोज मैक और लिनक्स सहित प्रमुख ऑपरेटिंग सिस्टम के लिए उपलब्ध है।
क्या विंडोज 11/10 पर हैंडब्रेक काम कर सकता है?
हां, विंडोज 11/10 पीसी पर हैंडब्रेक बहुत अच्छा काम करता है। यह विंडोज 10 और बाद में विंडोज 11 जैसे ऑपरेटिंग सिस्टम को सपोर्ट करता है।
अब पढ़ो:
- Windows पर 4K MOV वीडियो को MP4 में कैसे बदलें
- विंडोज पीसी पर WMA फाइल फॉर्मेट को MP3 में कैसे बदलें।
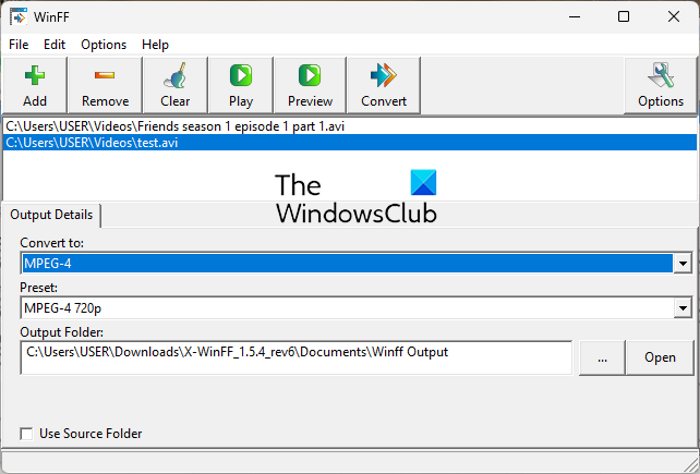






![विंडोज 11 थीम सिंक नहीं हो रही है [फिक्स्ड]](https://prankmike.com/img/themes/E9/windows-11-theme-not-syncing-fixed-1.jpg)







