यदि आप एक पीसी गेमर हैं, तो आप शायद गेम क्रैश होने की हताशा से बहुत परिचित हैं। यह तब और भी बुरा हो जाता है जब यह बिल्कुल नया गेम हो जिसे खेलने के लिए आप उत्साहित हों, जैसे गोथम नाइट्स। दुर्भाग्य से, ऐसा लगता है कि गोथम नाइट्स विंडोज पीसी पर क्रैश से ग्रस्त है। खेल के बेतरतीब ढंग से दुर्घटनाग्रस्त होने की खबरें आई हैं, साथ ही एक मिशन में लोड करने की कोशिश करते समय दुर्घटनाग्रस्त होने की भी खबरें आई हैं। कुछ चीज़ें हैं जिन्हें आप समस्या को ठीक करने का प्रयास कर सकते हैं। सबसे पहले, सुनिश्चित करें कि आपके पास नवीनतम ग्राफ़िक्स ड्राइवर स्थापित हैं। आप यह देखने के लिए गेम फ़ाइलों को सत्यापित करने का भी प्रयास कर सकते हैं कि कहीं कोई भ्रष्टाचार तो नहीं है। यदि वे चीजें काम नहीं करती हैं, तो आपको डेवलपर्स से पैच के लिए इंतजार करना पड़ सकता है। इस बीच, आप गेम को कंपैटिबिलिटी मोड या बॉर्डरलेस विंडो मोड में चलाने की कोशिश कर सकते हैं। उम्मीद है, ये टिप्स आपको अपने पीसी पर गोथम नाइट्स चलाने में मदद करेंगे। यदि नहीं, तो कम से कम आप इस तथ्य से सांत्वना प्राप्त कर सकते हैं कि इस संघर्ष में आप अकेले नहीं हैं।
गोथम नाइट्स को कई उपयोगकर्ताओं द्वारा डाउनलोड, खेला और पसंद किया गया है। इसे एपिक गेम्स या स्टीम लॉन्चर का उपयोग करके विंडोज 11/10 पर खेला जा सकता है। हालाँकि, कुछ रिपोर्टों के अनुसार, स्टार्टअप पर खेल एक काली स्क्रीन दिखाता है, कुछ सेकंड के लिए जम जाता है और फिर क्रैश हो जाता है। इस पोस्ट में हम इस समस्या के बारे में बात करेंगे और देखेंगे कि अगर आपको क्या करना चाहिए गोथम नाइट्स गिरते रहते हैं आपके कंप्युटर पर।

फिक्स गोथम नाइट्स विंडोज पीसी पर क्रैश होता रहता है
अगर गोथम नाइट्स आपके कंप्यूटर पर जमता रहता है, तो सबसे पहले आपको अपने कंप्यूटर को पुनरारंभ करना होगा। यह उस दुर्घटना से छुटकारा दिलाएगा जो इस समस्या का कारण बन सकती है। यदि समस्या अनसुलझी रहती है, तो समस्या को हल करने के लिए नीचे दिए गए समाधानों का पालन करें।
प्रारंभ प्रारंभ मेनू विंडोज़ 10
- अपने ग्राफिक्स ड्राइवर को अपडेट करें
- अनावश्यक कार्यों और कार्यक्रमों को बंद करें
- फ़ायरवॉल के माध्यम से गेम जोड़ें या एंटीवायरस सॉफ़्टवेयर अक्षम करें
- उच्च प्रदर्शन मोड पर स्विच करें
- खेल फ़ाइलों की जाँच करें
आइए उनके बारे में विस्तार से बात करते हैं।
1] अपने ग्राफिक्स ड्राइवर को अपडेट करें
आपके पीसी पर गेम के क्रैश होने के कई कारण हो सकते हैं, और एक पुराना ग्राफ़िक्स ड्राइवर उनमें से एक है। यह न केवल आपके खेल को प्रभावित करता है और तकनीकी समस्याओं का कारण बनता है, बल्कि आपके कंप्यूटर के समग्र प्रदर्शन को भी प्रभावित करता है।
समस्या को हल करने के लिए, आप ड्राइवर फ़ीचर और वैकल्पिक अपडेट का उपयोग करके ग्राफ़िक्स ड्राइवर को अपडेट कर सकते हैं।
पढ़ना:
- इंटेल ग्राफिक्स ड्राइवर को कैसे अपडेट करें
- AMD ड्राइवर्स को कैसे अपडेट करें
बख्शीश: अपना अनुकूलन करना सीखें NVIDIA या एएमडी ग्राफिक्स ड्राइवर्स खेलों के लिए
2] अनावश्यक कार्यों और कार्यक्रमों को बंद करें
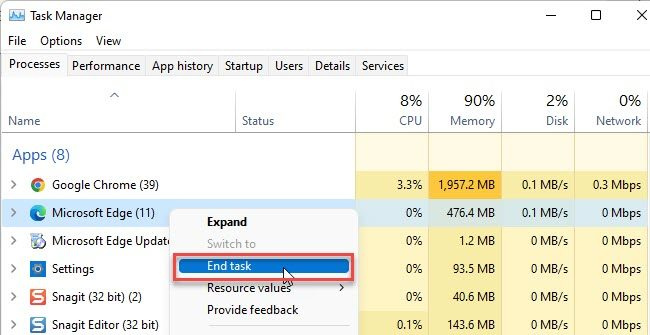
जब आप अन्य संसाधनों का उपयोग करते हैं जो संसाधनों के लिए उनके साथ प्रतिस्पर्धा कर सकते हैं तो कई गेम अच्छा प्रदर्शन नहीं करते हैं। यदि आप भी ऐसा ही कर रहे हैं, तो ऐसे कार्यों और कार्यक्रमों को छोड़ देना बेहतर है जिनमें बहुत अधिक संसाधन लगते हैं।
ऐसा करने के लिए, कार्य प्रबंधक खोलने के लिए Ctrl+Shift+Esc दबाएं, प्रक्रिया टैब पर जाएं, सभी संसाधन-गहन कार्यों का चयन करें, और कार्य समाप्त करें पर क्लिक करें। अब गेम शुरू करें और देखें कि यह अभी भी क्रैश होता है या नहीं।
3] फ़ायरवॉल के माध्यम से गेम जोड़ें या एंटीवायरस सॉफ़्टवेयर को अक्षम करें।
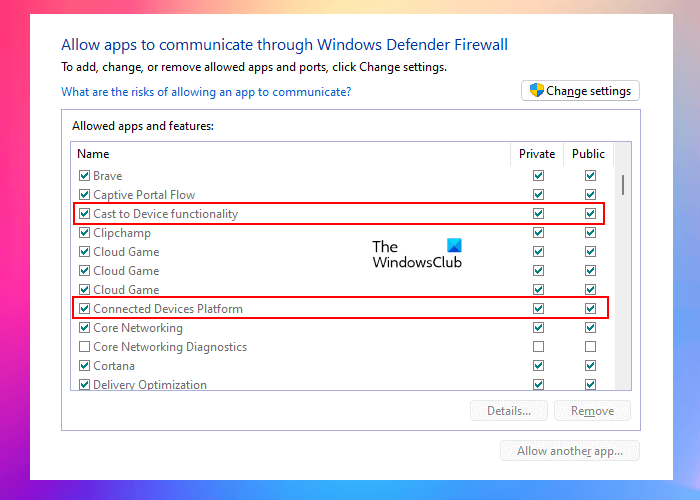
एंटीवायरस सॉफ़्टवेयर और फ़ायरवॉल न केवल मैलवेयर और वायरस, बल्कि गेम फ़ाइलों को भी ब्लॉक करते हैं। यह गेम को एक संभावित खतरे के रूप में पहचानता है और इसकी महत्वपूर्ण फ़ाइल को ब्लॉक कर देता है, इसे ठीक से लॉन्च करने से रोकता है। ऐसे मामलों में, आप या तो अपने एंटीवायरस सॉफ़्टवेयर को अस्थायी रूप से अक्षम कर सकते हैं या फ़ायरवॉल के माध्यम से गेम को जोड़ सकते हैं। अधिकांश गेमर्स को अपने एंटीवायरस को अक्षम करना और वायरस का जोखिम उठाना उचित नहीं लगता है, और यदि आप उन खिलाड़ियों में से एक हैं, तो फ़ायरवॉल के माध्यम से गेम को जोड़ने के लिए निर्धारित चरणों का पालन करें।
- विंडोज डिफेंडर सुरक्षा केंद्र लॉन्च करें। आवेदन पत्र।
- चुनना फ़ायरवॉल और नेटवर्क सुरक्षा और फिर 'पर ऐप को फ़ायरवॉल के माध्यम से अनुमति दें ' विकल्प।
- 'सेटिंग्स बदलें' बटन पर क्लिक करें।
- अब एप्लिकेशन लिस्ट में जाएं और गोथम नाइट्स चुनें। यदि आपको सूची में खेल नहीं मिलता है, तो आप 'एक और ऐप जोड़ें' विकल्प पर क्लिक करके और गोथम नाइट्स निष्पादन योग्य का चयन करके इसे जोड़ सकते हैं।
- इसके बाद दोनों पर गेम होने दें निजी और सार्वजनिक नेटवर्क और परिवर्तनों को लागू करने के लिए ठीक क्लिक करें।
अब गेम लॉन्च करें और उम्मीद है कि यह काम करेगा। यदि आप वह सब नहीं करना चाहते हैं, तो बस विंडोज डिफेंडर फ़ायरवॉल को अस्थायी रूप से अक्षम करें।
4] उच्च प्रदर्शन मोड पर स्विच करें
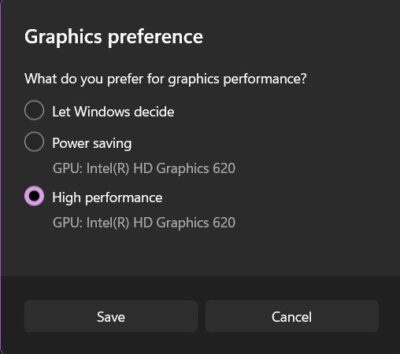
कुछ उपयोगकर्ताओं के अनुसार, उच्च प्रदर्शन सेटिंग के अलावा अन्य कॉन्फ़िगरेशन सेटिंग्स समस्या का कारण बन रही हैं, और उन्हें स्विच करने से समस्या हल हो सकती है। हम ऐसा ही करने जा रहे हैं और देखेंगे कि क्या इससे समस्या का समाधान होता है। ऐसा करने के लिए, सर्च बार में जाएं और 'सेटिंग्स' टाइप करें। सिस्टम> डिस्प्ले> ग्राफिक्स पर जाएं, अपना गेम चुनें, विकल्प पर क्लिक करें और हाई परफॉर्मेंस मोड चुनें। गेम लॉन्च करें और जांचें कि क्या आप अब गेम खेल सकते हैं।
5] गेम फाइलों की जांच करें
आप इस समस्या का सामना क्यों कर रहे हैं इसका एक कारण दूषित गेम फ़ाइलें हैं। कभी-कभी किसी अपडेट को डाउनलोड या इंस्टॉल करते समय, उपयोगकर्ता प्रोग्राम को बीच में ही समाप्त कर देते हैं, जिससे कुछ फाइलें गुम हो जाती हैं। समस्या को हल करने के लिए, हम कर सकते हैं खेल फ़ाइलों को पुनर्स्थापित करें स्टीम लांचर का उपयोग करना।
कैसे बैकअप स्काइप चैट इतिहास के लिए
- भाप खोलें।
- पुस्तकालय के पास जाओ।
- खेल पर राइट-क्लिक करें और गुण चुनें।
- 'स्थानीय फ़ाइलें' टैब पर जाएँ और 'क्लिक करें' खेल फ़ाइलों की अखंडता की जाँच करें .
यूटिलिटी लॉन्च करने के बाद, गेम लॉन्च करें और आपकी समस्या हल हो जाएगी।
पढ़ना: मेरे पीसी पर गेम क्रैश क्यों हो रहे हैं ?













![टाइप करते समय कर्सर बाईं ओर घूमता रहता है [फिक्स]](https://prankmike.com/img/mouse/D8/cursor-keeps-moving-to-the-left-when-typing-fix-1.png)

